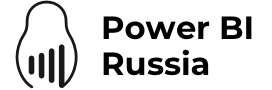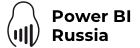Благодарности за прошлую статью говорят нам о том, что краткий возврат к истокам был верным шагом. В этой сжатой статье мы завершаем обзор основных понятий Power BI, чтобы дальше разговаривать на равных и смело переходить к более важному и сложному. А пока – рассмотрим рабочую область Power BI и всё, что с ней связано.
Рабочая область
Рабочая область в Power BI – это ваше всё. Тут есть навигация, кнопки справок и настроек, окно для вопросов и, конечно, панель мониторинга:
 1 – Панель навигации; 2 – Панель мониторинга с плитками; 3 – Окно вопросов и ответов; 4 – Кнопки справки и отзывов; 5 – Заголовок панели мониторинга; 6 – Средство запуска приложений Office 365; 7 – Кнопки домашней страницы Power BI; 8 – Дополнительные действия на панели мониторинга.
1 – Панель навигации; 2 – Панель мониторинга с плитками; 3 – Окно вопросов и ответов; 4 – Кнопки справки и отзывов; 5 – Заголовок панели мониторинга; 6 – Средство запуска приложений Office 365; 7 – Кнопки домашней страницы Power BI; 8 – Дополнительные действия на панели мониторинга.
Данные, отчёты и мониторинг
Всё что нужно знать про данные (и даже немного больше) мы рассказали вам в прошлой статье, поэтому подготовленному читателю остаётся только понять связь между тремя главенствующими составляющими Power BI – отчётами, панелью мониторинга и, собственно, самими данными.
Данные
Все данные, к которым Power BI подключен в текущий момент времени, отображаются на панели навигации и логично называются «наборы данных» («Datasets»). Как вы помните, наборы данных и источники данных – это разные вещи, так вот в каждом и единственном наборе данных содержится один источник данных. Но при этом каждый набор данных можно многократно использовать как в различных отчётах, так и в разных панелях мониторинга:
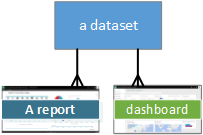
А ещё наборы можно добавлять (просто кликните на заголовок «получить данные» и следуйте инструкциям, которые позволяют подключиться к допустимым источникам), удалять и переименовывать. При этом никакие из этих действий не изменяют источник данных – вся работа происходит непосредственно в Power BI.
Отчёт
Отчёт – это набор визуализаций. Отчёт можно как создать самостоятельно, используя некий набор данных, так и получить готовый.
В некоторых случаях, Power BI при загрузке данных может увидеть «встроенный» в данные отчёт и сразу показать вам его на экране. Например, если ваш источник данных – приложение SaaS или Excel книга, в которой содержатся листы Power View.
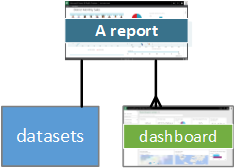 Отчёты в Power BI строятся на основе только одного набора данных, а данные с самих отчётов (например, некоторые плитки визуализаций) могут использоваться на различных панелях мониторинга:
Отчёты в Power BI строятся на основе только одного набора данных, а данные с самих отчётов (например, некоторые плитки визуализаций) могут использоваться на различных панелях мониторинга:
Если вы хотите видеть в Вашем отчёте визуализации, построенные на основе разных наборов данных, можно воспользоваться приложением Power BI Desktop. В нём, в отличие от «обычного» Power BI, для создания одного отчёта можно использовать данные из разных наборов. Просто сохраните проделанную работу и импортируйте в Power Bi. Готово – у вас есть отчёт, ссылающийся на различные наборы данных.
Отчёты, так же, как и наборы данных, отображаются под своими именами в панели навигации в разделе «Reports», где с ними можно работать. А именно – читать и править («режим чтения» и «режим правки», ничего необычного, всё как всегда). Однако есть небольшие нюансы:
- Обычный доступ к отчёту даёт Вам право только «читать» отчёт. Никаких действий с ним Вы производить не сможете.
- Изменять, публиковать и совершать другие конструктивные действия с отчётом можно только в режиме правки и для этого у вас должно быть соответствующее разрешение от создателя (или совладельца) отчёта.
- При клике на отчёт в панели навигации он всегда по умолчанию открывается в режиме чтения. Для правки отчёта нужно выбрать подпункт «Изменить отчёт».
Отчёты, которые входят в панель мониторинга (о ней чуть ниже) НЕ отображаются в панели навигации, но открываются напрямую с панели.
Панель мониторинга
Информационные панели – есть суть Power Bi. Это созданный Вами (или кем-то другим, но давшим Вам доступ к своим трудам) сборник плиток и приложений, каждые из которых ссылаются на конкретный набор данных. Т.е. панель мониторинга – это сборник настроенной определённым образом информации. При этом если Вы являетесь владельцем панели, то у вас автоматически есть доступ и ко всем связанным с ней наборам данных, а если доступ к панели Вам был предоставлен коллегой (в этом случае вы увидите значок ![]() напротив названия панели), то именно этот коллега и решает – можете ли вы иметь доступ к наборам данным или нет. Это определяется настройками доступа, что, кстати, очень удобно, в случае если Вы хотите показать некую информацию третьим лицам, но не хотите давать этим людям доступ к первоисточникам.
напротив названия панели), то именно этот коллега и решает – можете ли вы иметь доступ к наборам данным или нет. Это определяется настройками доступа, что, кстати, очень удобно, в случае если Вы хотите показать некую информацию третьим лицам, но не хотите давать этим людям доступ к первоисточникам.
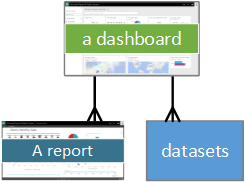 Таким образом каждая панель мониторинга может отображать как данные с подмножества отчётов, так и визуализации, построенные на подмножестве наборов данных:
Таким образом каждая панель мониторинга может отображать как данные с подмножества отчётов, так и визуализации, построенные на подмножестве наборов данных:
Как и в случае с созданием отчётов, панели мониторинга могут быть созданы автоматически. Это, опять же, зависит от набора данных, к которым вы подключаетесь. Скажем, мастер добавления данных Salesforce спрашивает у пользователя стоит ли импортировать панель мониторинга и создавать отчёт на основе получаемых данных.
Таким образом, панель мониторинга – вершина пирамиды Power BI и именно панели используются для аналитики, построении глобальных отчётов, мониторинга данных, создания собственных метрик и предоставлении доступа третьим лицам ко всему этому многообразию информации.
Рабочая область Power BI
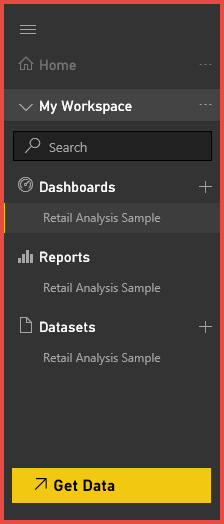 В заключении кратко пройдёмся по отдельным пунктам рабочей области, после чего будем считать основы пройденными.
В заключении кратко пройдёмся по отдельным пунктам рабочей области, после чего будем считать основы пройденными.
Панель навигации. Отображает основные блоки Power BI (данные, отчёты и панели) между которыми можно переключаться и в которых можно искать информацию. Тут же можно добавить новые наборы данных.
Панель мониторинга. Информационная панель состоит из закреплённых на ней плиток. Плитки отображают визуализации, которые можно получить путём ввода вопроса в окне «Вопрос – Ответ» или путём правки Вашего отчёта. Если плитка добавляется непосредственно на панель – это мини-приложение и добавлять его можно и через меню «параметры», о котором – чуть ниже.
«Вопрос – Ответ». Подробно о самой функции мы уже писали, поэтому тут даже и добавить нечего.

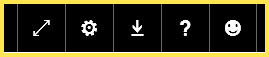 Меню. Из этого меню можно получить справку, развернуть текущую панель мониторинга на весь экран, настроить параметры, отправить отзыв в службу Power BI или скачать файл.
Меню. Из этого меню можно получить справку, развернуть текущую панель мониторинга на весь экран, настроить параметры, отправить отзыв в службу Power BI или скачать файл.
 Заголовок. При большом количестве панелей мониторинга бывает сложно понять – какая именно отображается на экране. Поэтому название текущей панели и отображается в верхней части экрана.
Заголовок. При большом количестве панелей мониторинга бывает сложно понять – какая именно отображается на экране. Поэтому название текущей панели и отображается в верхней части экрана.
![]() Запуск приложений Office 365. Просто быстрый доступ к запуску приложений, ничего лишнего.
Запуск приложений Office 365. Просто быстрый доступ к запуску приложений, ничего лишнего.
![]() Главная страница Power BI. По умолчанию это кнопка возвращает вас на последнюю просматриваемую панель мониторинга.
Главная страница Power BI. По умолчанию это кнопка возвращает вас на последнюю просматриваемую панель мониторинга.
![]() Параметры. Небольшое меню, которое даёт быстрый доступ к часто используемым действиям – добавлению виджета, обновления панели или её публикации (т.е. возможности поделиться Вашими трудами с коллегами), печати и некоторых других.
Параметры. Небольшое меню, которое даёт быстрый доступ к часто используемым действиям – добавлению виджета, обновления панели или её публикации (т.е. возможности поделиться Вашими трудами с коллегами), печати и некоторых других.
Теперь, когда мы разобрались с самым главным, можно переходить к тяжёлой артиллерии, осваивать новое и постигать неизведанное. Коего в Power BI предостаточно. Собственно, со следующей же статьи и продолжим. Stay tuned!