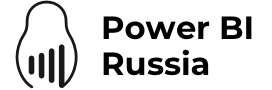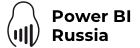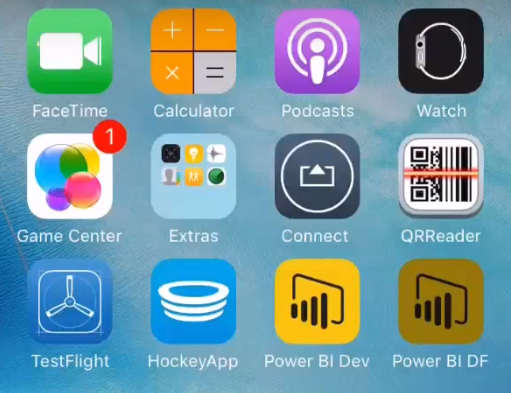Те, кто работают в ритейле, очень хорошо знают, что успех продаж напрямую зависит от «backstage» Вашего бизнеса. От того насколько чётко организованы поставки, заказы, логистика и, в первую очередь, — автоматизация всего перечисленного. В частности, и блог, который вы читаете, призван стать подтверждением преимуществ, которые даёт бизнесу отлаженная аналитика и чётко организованные бизнес-процессы. Одним из таких активов в ритейле является сканер штрих-кодов, встроенный в приложение Power BI для мобильных устройств. О нём, плюсах, которые он даёт и о том, как им пользоваться мы и поговорим в этой статье.
Думаем, сейчас никому не нужно объяснять, что такое штрих код и зачем он нужен, но для вновь прибывших в мир бизнеса всё же скажем, что это графическое (зашифрованное) представление информации о продукте. В настоящее время штрих-коды стали неотъемлемой частью ритейла и продолжают совершенствоваться. Так, в частности, во многих странах на смену стареньким, но проверенным временем штрих-кодам приходят QR-коды, позволяющие хранить намного большее количество информации о товаре. Впрочем, массового распространения в России они пока не получили (как, впрочем, и по всему миру), поэтому сканер штрих-кода встроенный в приложения Power BI, их пока и не распознаёт.
Итак, Вы работаете в ритейле и Вы хотите получать всю информацию оперативно, — здесь и сейчас. Именно для этого штрих-код сканер и предназначен. С ним вы можете узнать максимум о продукте, просто поднеся свой айфон к йогурту (микроволновке/молотку/ламинату — нужное подчеркнуть).
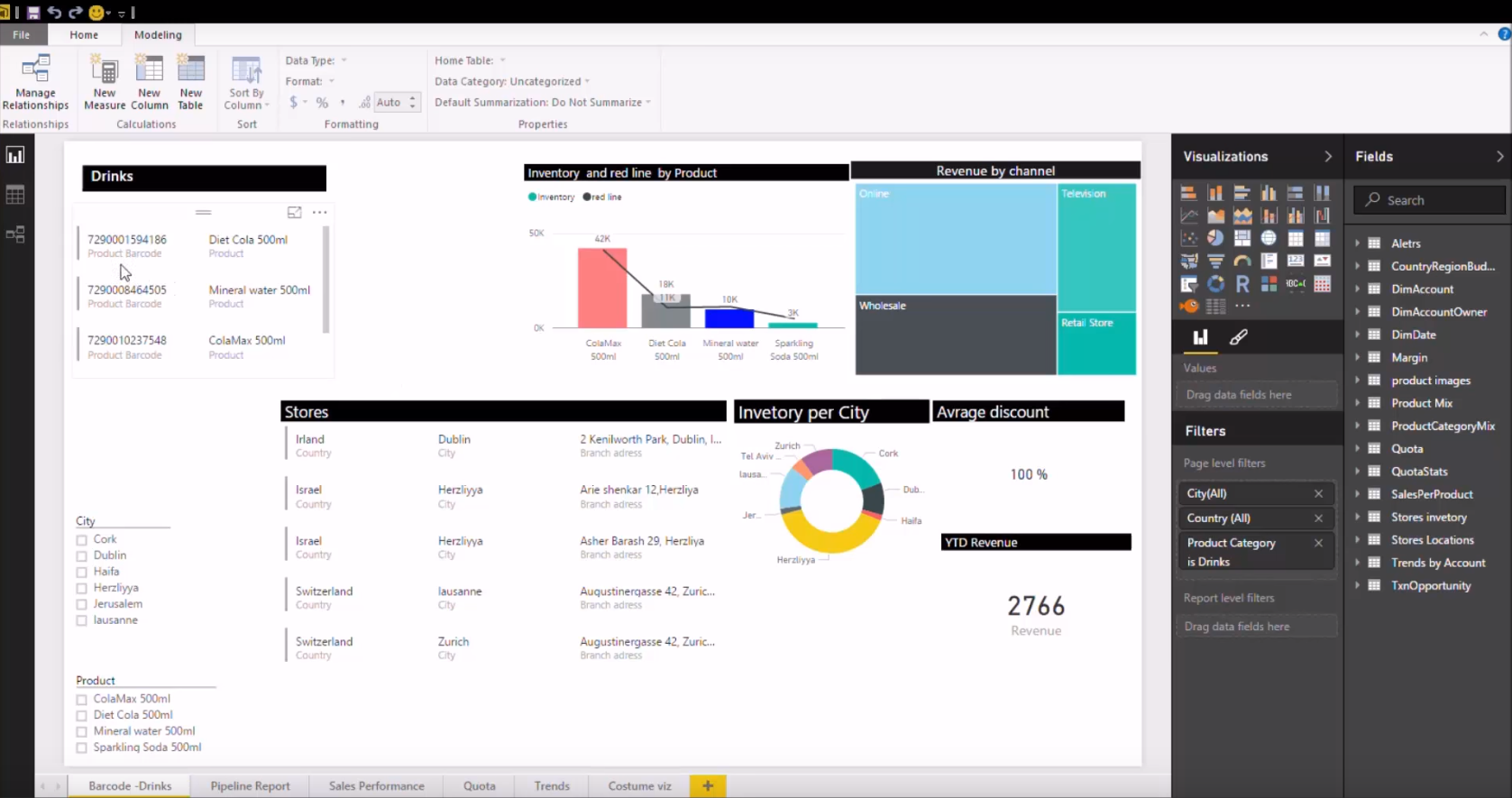
И сразу оговоримся касательно айфона — да, у Power BI пока, к сожалению, нет приложения для Android. Все плюшки достаются iOS. Среди которых (помимо стандартных преимуществ, которые даёт установка мобильного приложения Power BI):
- Возможность считать штрих-код с любого товара;
- Распознавание этого штрих-кода приложением;
- Сверка совпадений считанного штрих-кода и всех штрих-кодов, загруженных в отчёт;
- Оперативный вывод (в режиме он-лайн) информации по продукту, включая все настроенные визуализации в Ваших отчётах.
Т.е. поднеся телефон к продукту, Вы можете сразу видеть, например, количество проданного товара (именно этого, конкретного), его остатки на разных складах и вообще всю информацию, которая у Вас со считываемым штрих-кодом соотносится.
И, да, конечно, должным образом настроенный отчёт УЖЕ должен быть создан. И далее мы расскажем как его создать.
Предварительная настройка отчёта
Во-первых, для того, чтобы Power BI начал искать отсканированный штрих-код в отчёте, этот отчёт должен содержать столбец, данные в котором должны быть отмечены соответствующим образом. Т.е. как «Barcode». Для этого:
- Перейдите к просмотру данных («Data View») в Power BI Desktop;
- Выберите (выделите) столбец, содержащий информацию о штрих-кодах вашей продукции;
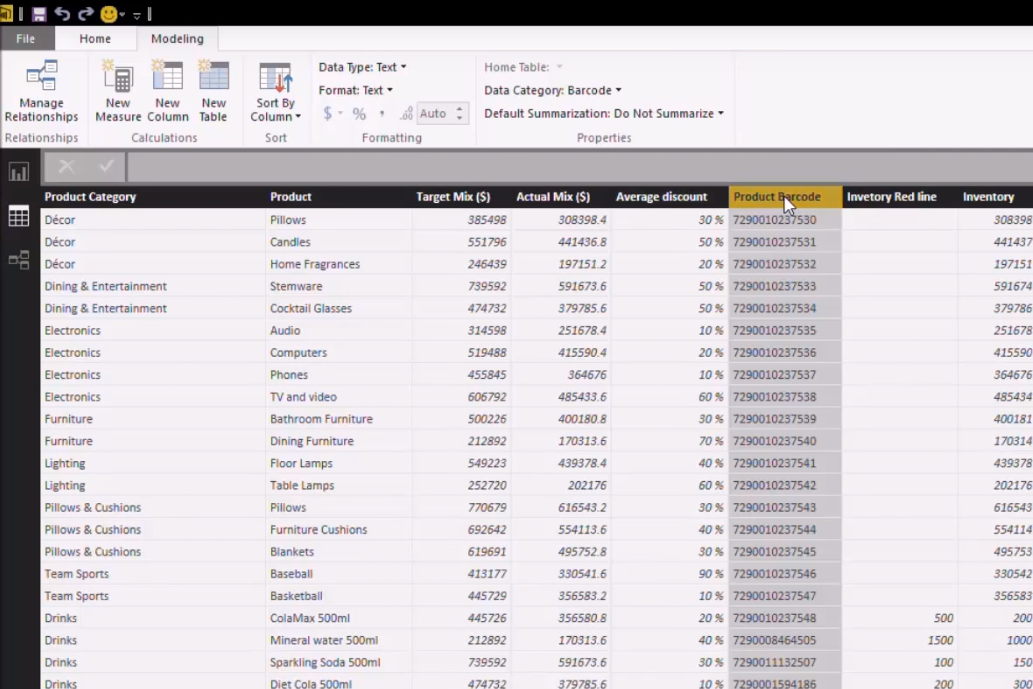
Стоит иметь в виду, что хотя в соответствующем столбце могут содержаться любые данные, Power Bi поддерживает довольно обширный, но всё же ограниченный набор форматов:
— UPCECode
— Code39Code
— A39Mod43Code
— EAN13Code
— EAN8Code
— 93Code
— 128Code
— PDF417Code
— Interleaved2of5Code
— ITF14Code
- Выберете формат данных «Штрих-код» («Barcode») в субменю «Категория данных» (вкладка «Modeling» -> «Data Category»);
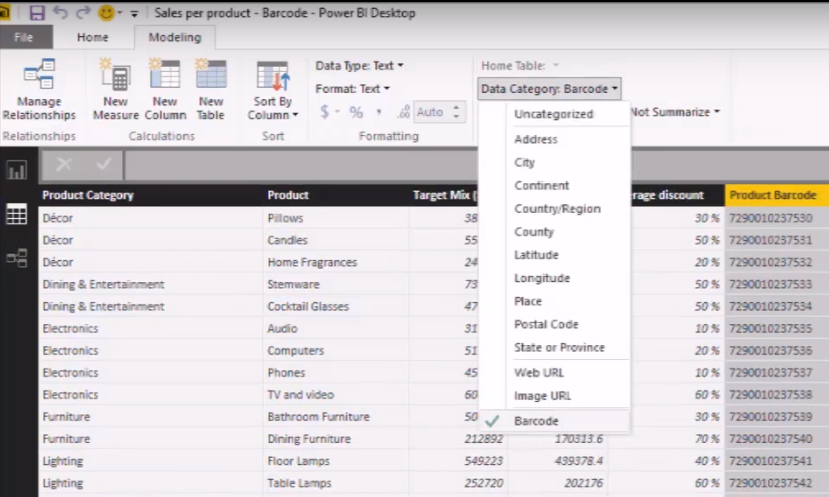
- В любом отчёте создайте любую визуализацию, включающую выбранные данные;
- Сохраните получившийся отчёт в службе Power BI service, чтобы иметь к нему доступ с мобильного приложения.
Теперь, когда Вы открываете сканер на мобильном приложении и сканируете штрих-код товара, Вы сможете видеть как Ваш загруженный отчёт, так и другие отчёты (сохранённые должным образом, с отформатированными по п.3 соответствующими полями).
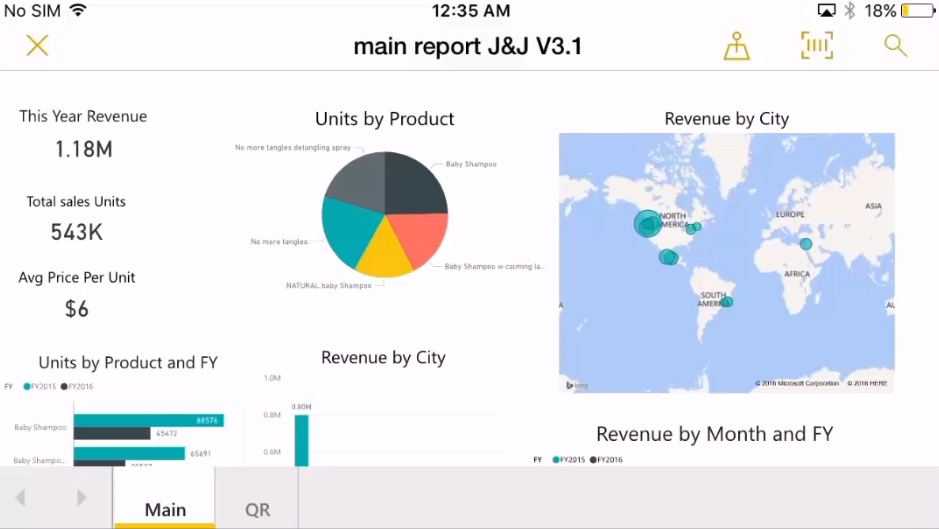
Сканер доступен во всех версиях начиная с 5.3. Чтобы проверить текущую версию вашего приложения откройте главное меню в верхнем левом углу
и просмотрите соответствующую информацию во вкладке настроек (Settings -> Version).
И в завершении — о сканировании штрих-кодов и о том, какие результаты Вы можете по итогу получить.
Сканирование
- Откройте главное меню (значок в верхнем левом углу) и выберите в нём пункт «Сканер» (Scanner):
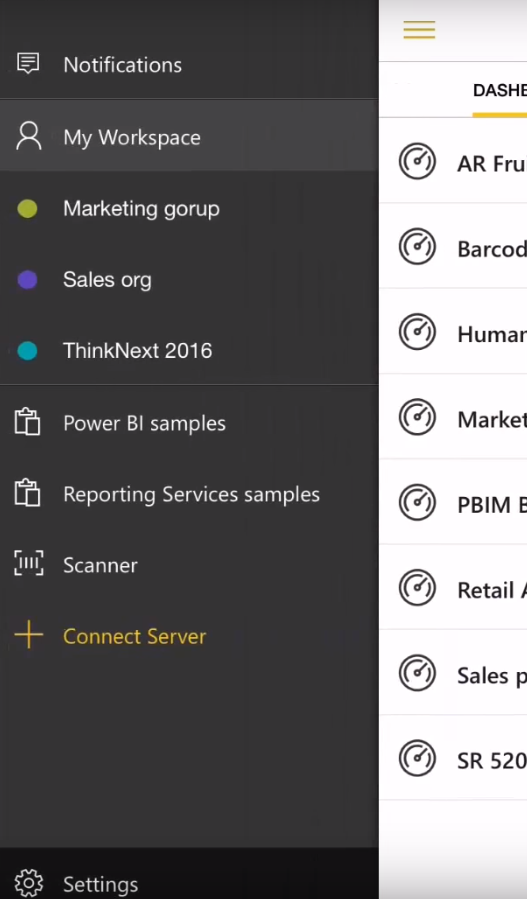
Если Ваша камера не активируется, Вам нужно дать соответствующее разрешение приложению Power BI в настройках телефона. Разрешение выдаётся один раз.
- Наведите камеру на штрих-код на продукте.

Если сканирование произведенно корректно, Вы увидите список доступных для просмотра отчётов.
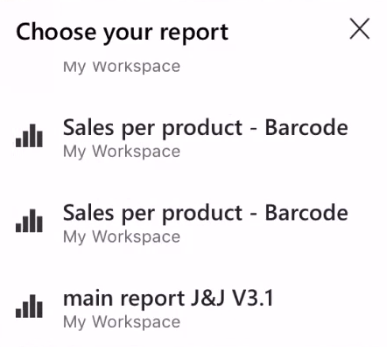
Доступных для просмотра — значит содержащие поле, отформатированное как «штрих-код» и сохранённые для Power BI Service.
- Выберите из списка отчётов тот, который Вы хотите просмотреть и он будет автоматически отфильтрован под отсканированный штрих-код. Это значит, что все визуализации, содержащие отсылки к полям, отформатированным как штрих-код, будут отображать данные по отсканированному штрих-коду – скажем, количество выбранного товара на складе, его продажи по регионам и т.д.
Фильтрация отчёта по другому штрих-коду
Во время просмотра отчёта Вам может понадобиться отфильтровать его по новому штрих-коду. Если иконка штрих-кода отображается как ![]() – фильтр активен и отчёт уже сформирован по данному штрих-коду. Если иконка показывает
– фильтр активен и отчёт уже сформирован по данному штрих-коду. Если иконка показывает ![]() – фильтр не активен и отчёт не сформирован (или сформирован, но без учёта необходимого/выбранного штрих-кода).
– фильтр не активен и отчёт не сформирован (или сформирован, но без учёта необходимого/выбранного штрих-кода).
Есть и другой способ:
- Кликните на иконку для открытия окна со сканером;
- Выберите очистку фильтра штрих-кода (“Clear barcode filter») чтобы перейти к «чистому», нефильтрованному отчёту;
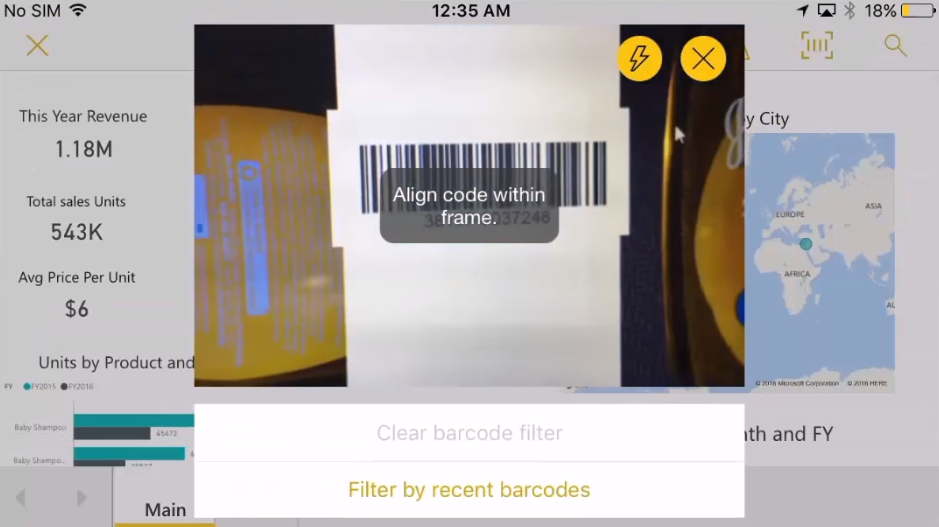
3. Выберите фильтрование по последним отсканированным штрих-кодам для перехода к соответствующим отчётам;
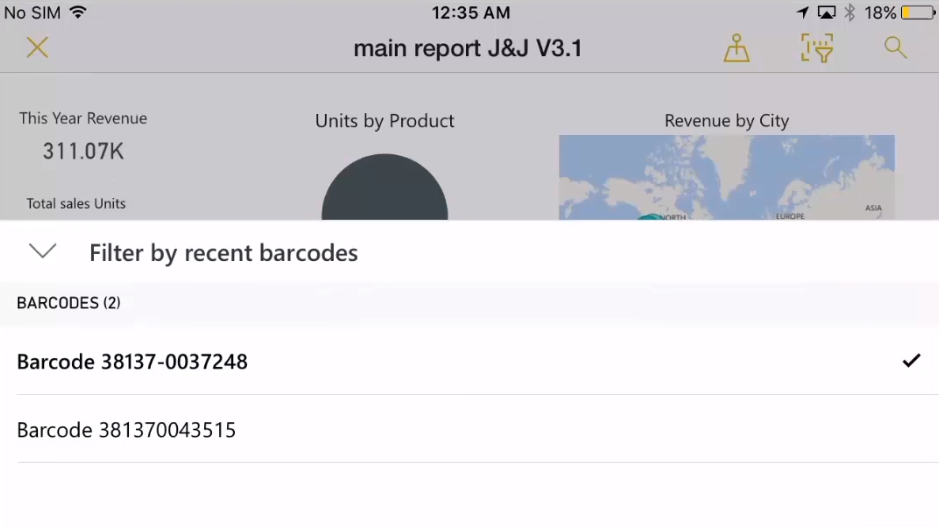
Результаты сканирования
После сканирования штрих-кода и загрузки отчётов, помимо удачных попыток могут быть и следующие:
- Невозможно получить данные («Couldn’t get data»). Это говорит о том, что в настоящий момент у Вас нет ни одного отчёта, которые можгно отфильтровать по штрих-кодам. Т.е. в отчёте нет ссылок на данные, содержащие столбцы, отформатированные как «barcodes»
- Невозможно отфильтровать отчёт («Couldn’t filter report»). Это значит, что отсканированный штрихкод не найдет ни в данных отчётах (пусть даже там есть соответствующим образом отформатированные столбцы). В этом случае необходимо либо отсканировать другой продукт, либо добавить продукт в данные отчёта, сохранив его подобающим образом, либо загрузить другой отчёт (в котором ваш штрих-код присутствует).
Как видите, всё достаточно просто, а польза для ритейлеров – очевидна и ощутима. Осваивайте Power BI вместе с нами и отличных вам продаж.