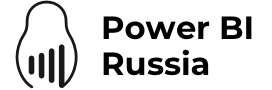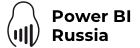Ежедневно внутри компании генерируется чрезвычайно большой поток информации, который необходимо грамотно и вовремя анализировать. Однако анализ «сырых» данных — задача не из простых, и зачастую именно визуализация в отчетности позволяет лучше понять основные показатели бизнеса, а также планировать будущую деятельность фирмы. Сегодня мы постараемся построить несколько отчетов, в задачи которых входит отразить ключевые показатели деятельности компании под разными углами, с разных сторон.
Этой статьей мы продолжаем серию публикаций, посвященную построению отчетности с использованием модели данных из amoCRM, создание которой мы описывали ранее в статье «Анализ данных amoCRM с помощью Power BI (часть 1 — Моделирование)». Настоятельно рекомендуем вам ознакомиться с ней первой для того, чтобы понять, как устроены связи между сущностями и как сервис myBI Connect позволяет упростить работу при загрузке данных из CRM. В конце статьи традиционно вы сможете получить файл с результатами того разбора, который мы проводим в статье.
Описание компании
Специально для этой статьи мы выдумали компанию, занимающуюся продажей и установкой пластиковых окон, которая ведет учет своей деятельности в amoCRM. В тестовом аккаунте amoCRM мы воссоздали бизнес-процесс отдела продаж — добавили пользовательские поля для сделок и контактов, создано несколько воронок движения лидов. После этого мы имитировали бурную деятельность этого отдела продаж — создавали карточки сделок и задач и проводили их по бизнес-процессу. Все это делалось для того, чтобы в результате получить бутафорскую демонстрационную выгрузку, благодаря которой мы можем показать, как данные превращаются в визуализации.
Так как все данные по ее «деятельности» вносились в CRM, мы можем использовать модель, созданную в предыдущей статье.
При формировании данных мы исходили из следующих предположений:
- в компании работает небольшое количество сотрудников;
- в ней условно можно выделить три «отдела»:
- колл-центр, который занимается обработкой входящих заявок;
- бригады, которые производят замеры и установки окон;
- отдел контроля качества, получающий обратную связь от клиентов компании.
Сам бизнес-процесс продажи выглядит следующим образом:
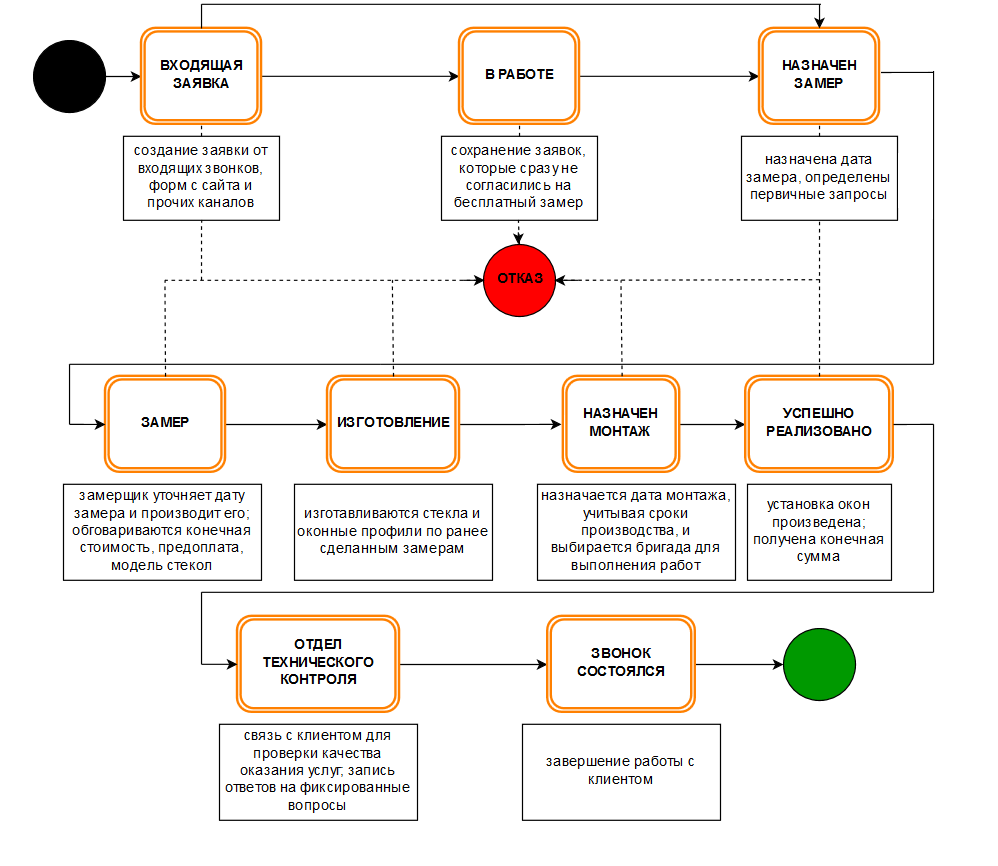
Деятельность каждого отдела была выделена в собственную воронку в amoCRM, в нашем упрощенном случае каждый горизонтальный уровень в нашей схеме и является воронкой соответствующего отдела.
Воронка «Заявка»
На первой стадии поступившая заявка обрабатывается оператором колл-центра, который вводит всю контактную информацию клиента, а также согласовывает предполагаемую дату замера. Однако зачастую клиенту необходимо время для обдумывания предложения, поэтому часть заявок переходит в этап «В работе». Через несколько дней оператор снова связывается с клиентом для дожима. Успешным завершением данной воронки является назначение даты замера.
Операторы колл-центра:
- Ксения
- Виктор
Воронка «Реализация»
После перехода сделки в отдел установки первым контактом с лидом является замер, далее с клиентом обсуждается финальная стоимость изготовления и монтажа, назначается дата установки. После успешного монтажа сделка переходит в следующую воронку. Однако, на любом из предыдущих этапов клиент может отказаться от работы с нашей компанией, что мы также учли в схеме нашего бизнес-процесса.
Бригадиры:
- Роман
- Анна
- Константин
Воронка «Контроль»
Через несколько дней после монтажа с клиентом, связывается менеджер по качеству и выясняет, насколько клиент удовлетворен взаимодействием с сотрудниками компании и качеством оказанных услуг и готов ли клиент рекомендовать услуги компании другим (методология NPS). Для этого оператор задает дополнительные вопросы, ответы на которые могут быть либо положительными, либо отрицательными:
- Бригада приехала вовремя?
- Работы были произведены в заявленный срок?
- Монтаж был произведен качественно?
- Бригада убрала за собой мусор?
- Были ли члены бригады вежливы?
Операторы отдела качества:
- Ирина
Постановка задачи
С помощью отчетов, представленных в этой статье, мы постараемся рассмотреть деятельность компании с нескольких сторон, используя различные показатели в различных срезах.
Сами перед собой мы поставили следующие вопросы и постарались ответить на них с помощью отчетов:
- Какой из источников рекламы приносит нам больше всего прибыли, а от какого стоит отказаться?
- Кто из менеджеров лучше справляется со своими обязанностями?
- Какая из бригад работает эффективнее?
- Как клиенты оценивают работу бригад?
Подготовка модели
В нашей предыдущей статье мы построили достаточно большую модель, но зачастую получается так, что используется не весь возможный функционал CRM. Так же вышло и в нашем случае: поскольку отчет является демонстрационным, мы постарались сконцентрироваться на наиболее часто используемых сущностях и это позволило значительно сократить количество используемых в модели таблиц. В итоге их осталось всего семь:
- АМО Задачи
- АМО Сделки
- АМО Дополнительные параметры сделок
- АМО Параметры задач
- АМО Параметры пользователей
- АМО Параметры сделок
- SHD Параметры дат
Дополнительно были подключены таблицы из Google Sheets с KPI-менеджеров по продажам и расходами на рекламные источники. В нашем случае они используется как дополнительный источник для загрузки данных, формируемых пользователями вручную:
- GS KPI
- GS Расходы
Подобная информация также может быть загружена и из других источников, таких как Google Analytics, Яндекс.Директ и т.д., но для упрощения мы решили использовать Google Sheets. Подробнее о подключении Google Sheets можно посмотреть в обучающем видео.
После того как мы добавили новые таблицы в модель нам необходимо связать их с уже существующими данными, выгруженными из amoCRM. В нашем случае «GS KPI» успешно связывается с «AMO Параметры пользователей» по имени пользователя CRM.
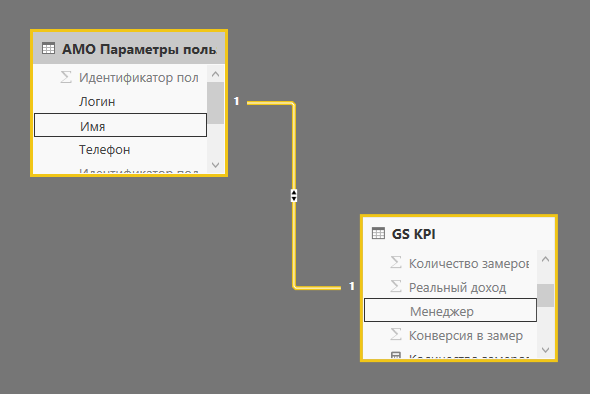
В то время как со связью «GS Расходы» и «AMO Дополнительные параметры сделок», по рекламного источнику, уже немного сложней, так как ни в одной из таблиц не содержится уникальный набор значений, необходимый для установления связи.

По сути в данном случае у нас может быть создана связь многие-ко-многим, которая сейчас находится в тестовом режиме Power BI, но мы ее использовать не будем, так как на практике она менее гибкая и не позволяет управлять направлением фильтрации, как это позволяет делать таблица связи.
Таблица связи — это промежуточная таблица, которая содержит уникальный набор значений, по которым устанавливается связь между двумя другими таблицами, в нашем случае название рекламного источника это уникальное значение. Для того чтобы создать ее, мы воспользуемся выражением на DAX:
Справочник названий источников = VALUES ( 'GS Расходы'[Название] )
Данное выражение возвращает столбец с уникальными значениями из передаваемого столбца «Название» таблицы «GS Расходы», то есть таким образом мы получим все возможные названия источников в качестве отдельной таблицы.
В итоге мы можем связать таблицу «GS Расходы» с таблицей «Справочник названий источников», которая в свою очередь связывается с таблицей из существующей модели «AMO Дополнительные параметры сделок», и везде будет использована связь один-ко-многим.
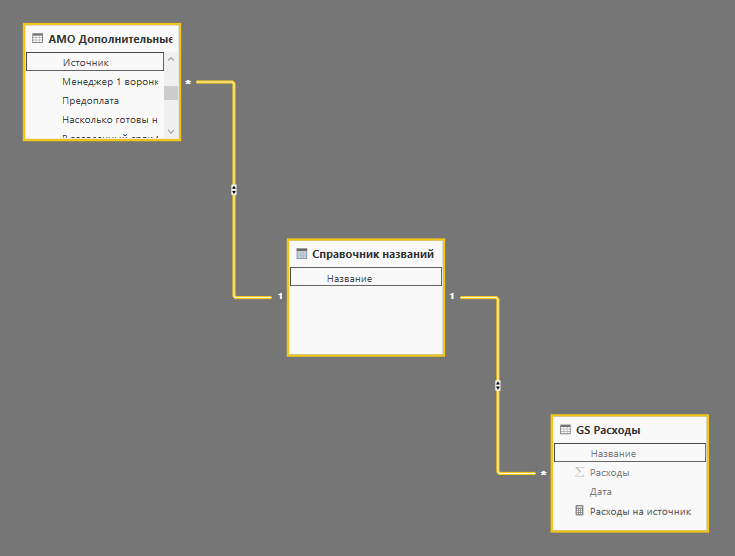
Окей, двигаемся дальше по обогащению нашей модели. Важным вопросом для работ с повышением продаж является — А почему остальные не купили? И эту информацию мы тоже фиксируем для проигранных сделок — причины отказа. Поскольку в модель данных выгружается только идентификатор причины отказа (это ограничение API amoCRM), необходимо также создать справочник соответствующих названий. В нашем случае существует пять причин отказа:
- Слишком дорого;
- Не устроили условия;
- Выбрали других;
- Нет такого товара;
- Прочее.
Для создания такой таблицы следует воспользоваться функцией «Ввести данные» в Power BI в разделе «Главное», где необходимо ввести все известные идентификаторы и их расшифровки.
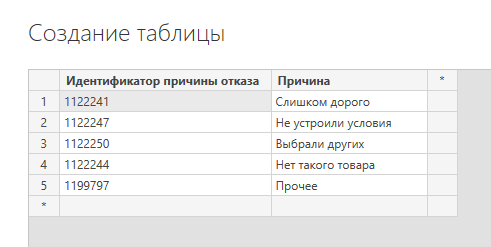
Далее требуется сделать связь между новой таблицей и существующей «АМО Параметры сделок» по полю «Идентификатор причины отказа». Связь будет относится к типу многие-к-одному.
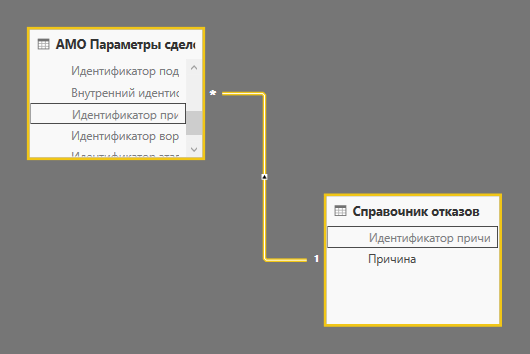
Следующим шагом мы упростим формулировки. В сделках последней воронки предоставляется информация по ответам клиентов на 4 вопроса о качестве проведения работ, они имеют довольно длинные формулировки и отображать их в отчете не очень удобно. Поэтому мы решили их сократить и создали дополнительную таблицу «Справочник названий вопросов», которая содержит соответствие оригинального вопроса его сокращенному названию. Кроме этого был создан «Справочник ответов», который потребовался для создания визуализации. Их структуру вы сможете увидеть в Power BI самостоятельно после скачивания файла с примером в конце статьи.
Немного для иных целей используются таблицы «Справочник воронок» и «Справочник показателей», в них содержатся уникальные наименования требуемых параметров и мер, которые позволяют выбирать нужный показатель в рамках одной визуализации. Это специальный тип мер, который позволяет упростить и качественно улучшить визуализацию в отчете. Зачастую возникает требование в отображении большого количества мер, однако если их отобразить все вместе на одной странице отчета, то он становится практически не читаем, как правило из-за разной размерности этих мер. Чтобы избежать таких ситуаций используются специальные меры-переключатели, как например следующая:
Значение показателя = IF ( HASONEVALUE ( 'Справочник показателей'[Название показателей] ); SWITCH ( VALUES ( 'Справочник показателей'[Название показателей] ); "Стоимость обращения"; [Стоимость обращения]; "Стоимость замера"; [Стоимость замера]; "Конверсия в замер"; [Конверсия в замер] * 100; "Конверсия в установку"; [Конверсия в установку] * 100; "Стоимость установки"; [Стоимость установки]; BLANK () ) )
Данная мера прежде всего проверяет, выбрано ли в срезе по полю «Название показателей» таблицы «Справочник показателей» только одно значение, и в случае, если это так, возвращает тот показатель, который соответствует выбранному значению. Например, в случае, когда выбран показатель «Стоимость обращения», то отобразится соответствующая мера. В результате, если добавить ее в слайсер (в данном случае используется ChickletSlicer), то это будет выглядеть следующим образом:

В результате визуализация под слайсером заполняется тем показателем, которое в выбрано в слайсере. Кроме того, что это значительно экономит место на странице отчета, так и уменьшает время его отклика. В обычном случае, когда в отчете отражено несколько мер, количество обрабатываемых записей увеличится ровно во столько раз, сколько мер задействовано в отчете. На больших объемах данных это может существенно снизить производительность отчётности. В предлагаемом нами случае такая визуализация не окажет дополнительной нагрузки на отчет, поскольку ресурсы будут тратиться только на определенный показатель, который необходимо отобразить. Подробнее с тем, как улучшить визуализацию в отчете можно ознакомиться в нашей статьей «Превращаем громоздкие отчёты в эффективные и компактные».
Таким образом, мы получаем следующую модель данных значительно упрощенную по сравнению с тем, что у нас получилось в предыдущей статье. Стоит отметить, что некоторые из связей в модели отключены, поскольку между таблицами уже существует активная связь по другим полям.
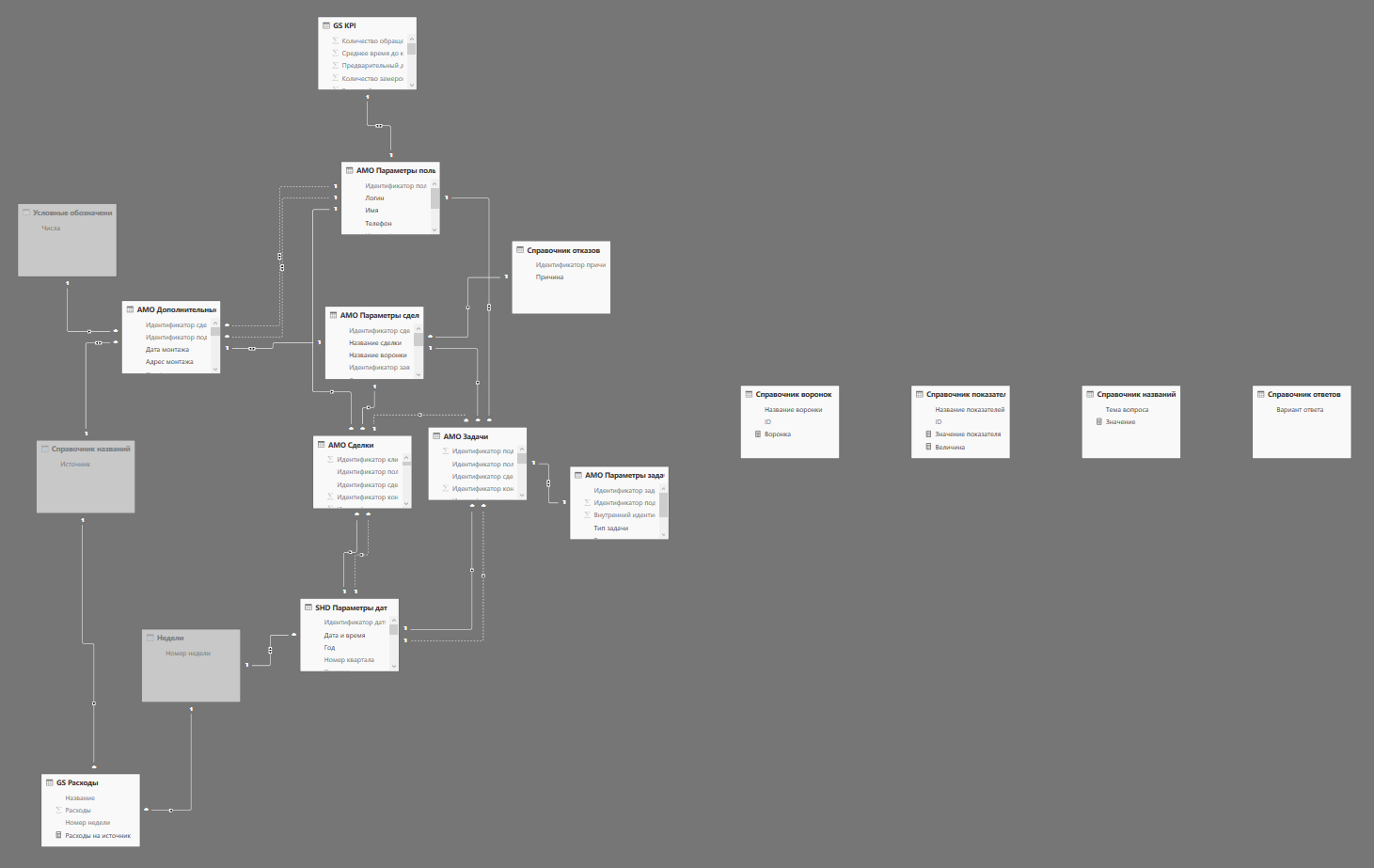
Например, в случае связи таблиц «АМО Сделки» и «SHD Параметры дат» активна связь по полю «Идентификатор даты открытия сделки», в то время как связь по столбцу «Идентификатор даты закрытия сделки» отключена. Сделано это во избежании путаницы, потому что в данных между двумя таблицами может быть активна только одна связь. Однако, неактивную связь можно использовать через специальную функцию в языке DAX — USERELATIONSHIP. Подробнее о том, как работают такие меры, мы поговорим в следующих статьях.
Визуализация
У нас получилась вот такая группа отчетов:
Вы можете покликать на различные элементы и повзаимодействовать с отчетом прямо на этой странице, можете полистать страницы внизу окна. Удобнее всего это будет сделать развернув отчет на весь экран:
![]()
Далее мы дадим комментарии по каждому отчету.
Источники
Первый отчет, который мы рассмотрим, содержит сведения по источникам привлечения клиентов, которые используются в нашей выдуманной компании. Он должен отвечать на вопрос — Какой из источников рекламы приносит нам больше всего прибыли, а от какого стоит отказаться?

Все основные показатели отображаются в таблице в разрезе рекламных источников. Для упрощения восприятия данной таблицы мы выделили строки с рекламными источниками цветом в зависимости от того, какое значение принимает показатель ROMI, таким образом мы можем понять, какие источники эффективны, а от каких, возможно, стоит отказаться.
Кроме таблицы на данном отчете есть еще две визуализации:
Первая — сравнение показателей. Она позволяет произвести сравнение дополнительных показателей по источникам. При этом, переключение показателей производится с помощью специальной меры со SWITCH, принцип работы которой был уже описан ранее. Отметим, что такой подход накладывает ряд ограничений на визуализацию, в том числе на графике не отображаются единицы измерения отображаемой величины. Для того, чтобы пользователю было понятнее, что отображено, мы вывели дополнительную панель с единицами измерения, в которой выводится другая мера с похожей конструкцией SWITCH.
Вторая — причина отказа по воронке. Она представляет собой кольцевую диаграмму, на которой представлена доля отказов в разрезе причин. При этом пользователю доступно переключение между разными этапами сделки — Обращение и Замер, то есть можно посмотреть почему сделки отваливаются на этапе первого обращения или после замера.
В результате данный отчет отражает все ключевые показатели для каждого канала привлечения заявок — от количества входящих до конечного дохода и ROMI. Пользователь может увидеть, на каком этапе и по какому показателю проседает каждый из рекламных каналов, а также увидеть причины потерь клиентов на различных этапах. К примеру, в нашем примере реклама в метро принесла неплохое количество первичных обращений по средней цене за обращение, но конверсия в замер и установку оказалась очень низкой, кроме этого самый низкий средний чек среди источников привел к тому, что и источник стал убыточным.
Колл-центр
Отчет по работникам колл-центра построен в разрезе сотрудников. В нашем случае он логически разделен на две части, каждая из которых имеет одинаковый набор показателей, только выполнен он для каждого из двух сотрудников.

Первая диаграмма позволяет учесть текущее количество обращений и замеров и при этом отразить KPI, который мы берем из соответствующей таблицы «GS KPI», загруженной нами ранее из Google Sheets.
Все остальные показатели отображаются вместе с их процентным изменением за тот же период прошедшего месяца, таким образом становится понятна динамика работы операторов. Например, мы можем увидеть, что оба оператора совершили больше звонков, чем за тот же период прошлого месяца, при этом они оба значительно ухудшили среднее время до замера, в добавок ко всему у Виктора ухудшился процент конверсии, а у Ксении наоборот.
Бригады
В случае отчета по бригадам мы решили построить его уже с точки зрения анализа различных показателей. Отчет разделен на три части, во главе каждой части стоит не бригадир, а один из трех показателей – количество замеров, количество установок и доход.

Прежде всего мы вывели три этих показателя в верхней части для отражения общей ситуации.
Далее мы разделили вклад в этот показатель каждой бригады с помощью круговой диаграммы. Например, в нашем случае мы видим, что несмотря на примерно равную долю замеров каждого из бригадиров, команда Анны произвела в текущем месяце больше установок и в итоге принесла значительно больший доход.
Но такая визуализация применима не для всех типов данных, поэтому ниже мы используем еще один способ сравнения качественных показателей — столбчатую диаграмму. В нашем отчете мы вывели среднее время до замера, среднее время до монтажа и средний чек. Для удобства сравнения также показано среднее значение каждого из показателей. И в таком случае мы видим, что бригадир Анна и ее команда либо достаточно загружены, либо же наоборот не быстро берутся за новую работу, так как время до замера и установки у нее выше, чем у остальных сотрудников компании. А у Константина, судя по среднему чеку, явно какие-то проблемы с продажами.
Контроль качества
Отчет по оценке качества работы каждой из бригад позволяет понять общее восприятие компании клиентами, а также то, как каждая из команд влияет на этот показатель.

Основным показателем, который используется в этом отчете, является NPS — индекс потребительской лояльности, который используется для оценки готовности к повторным покупкам или рекомендациям. Он равен разнице доли промоутеров и критиков. Промоутеры это те, кто оценил нас высоко, на 9-10 баллов, а критики те, кто дал низкую оценку — 6 и меньше.

NPS можно посчитать по каждому менеджеру, а можно по организации в целом — эти показатели отражены в прямоугольниках в правом верхнем углу отчета. При этом общий NPS не является простым средним между NPS бригад, потому как зависит от общего количества респондентов у каждого менеджера и распределения их оценок. Чтобы внести больше ясности мы добавили показатель «Вклад в NPS» для каждой бригады, который в сумме дает общий NPS и в явном виде отражает, как она одна бригада повлияла на общий показатель. Столбчатая диаграмма этого показателя приведена в левом верхнем углу и является управляющей для всего отчета.

При клике на один из столбцов с бригадирами автоматически подстраиваются и остальные показатели – можно узнать распределение оценок, количество установок, и NPS выбранной бригады. Также автоматически подстроится соотношение положительных и отрицательных ответов на соответствующей диаграмме. Это позволяет понять, в чем каждая из бригад проигрывает и к какому соотношению ответов следует стремиться компании. На данный момент видно, что бригада Романа некачественно справляется со своей работой, наиболее частой причиной недовольства клиентов является пунктуальность. В свою очередь образцово показательной бригадой является команда Анны.
По умолчанию визуализации на странице отчета можно использовать для кросс-фильтрации и перекрестного выделения других визуализаций. Направление фильтрации, разобранное нами в предыдущей статье, оказывает непосредственное влияние на то, как будут взаимодействовать и разбиваться данные в отчете. Один из распространенных вариантов взаимодействия между визуализациями — слайсеры и кнопки, которые мы задействовали на предыдущих страницах отчета. Здесь же мы предлагаем попробовать это взаимодействие через нажатие на элементы столбчатой диаграммы с именами бригадиров.
При работе с отчетами следует разграничивать два принципа — фильтр и выделение. Первый удаляет все данные, кроме необходимых. Второй не является частью фильтрации, так как он не удаляет данные, а выделяет подмножество отображаемых данных. Невыделенные данные остаются видимыми и имеют приглушенный цвет. Например, на картинке выше можно увидеть, что визуализация «Ответы на вопросы по качеству» отображаются только для бригады Романа, то есть в данным случае все лишние данные удалены. В то время как принцип выделения использован в столбчатой диаграмме «Распределение оценок». Данные для Романа выделены цветом, в то время как остальные данные не удалены, а имеют приглушенный цвет, что позволяет нам сравнить конкретную команду с общими данными по работе всех бригад.
Подобное взаимодействие настраивается через вкладку «Формат» на панели инструментов при выборе визуализации. При нажатии на кнопку «Изменить взаимодействия» становиться возможен выбор того, по какому из трех принципов будет взаимодействовать выбранная визуализация с другими объектами.

Первая иконка отвечает за фильтр данных, вторая за выделение, в то время как третья позволяет отменить взаимодействие между двумя выбранными объектами.
![]()
В данной статье мы постарались показать что в случае если CRM внедрена и используется в компании в полной мере, а не просто формально для «учета» клиентов, то в ней накапливается довольно большой объем информации, который позволяет проводить разносторонний анализ деятельности как всей компании, так и отдельных ее сотрудников. В то же время необходимо обратить внимание на то, что внутренняя отчетность CRM систем не обладает достаточным функционалом для глубокого анализа, в результате чего приходится использовать такие инструменты как Power BI, которые предоставляют гораздо большие возможности как в плане визуализации, так и в плане каких-либо сложных вычислений.
Надеемся этот материал оказался полезным для вас — будем рады вашим комментариям под постом. Для получения ссылки на скачивания файла Power BI, в котором реализованы данные отчеты, пожалуйста, заполните короткую форму: