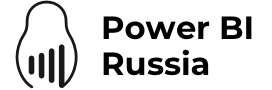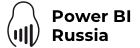Мы уже достаточно рассказали Вам об основных сервисах Power BI, пора переходить к практике. В этой статье мы познакомим Вас с главными принципами работы Power BI Desktop, его функциями и возможностями и дадим краткое руководство по созданию и настройке своих первых отчётов. Так что, пройдя нашу пошаговую инструкцию по первичной настройке Power BI Desktop и работы в нём, вы сможете начать свой большой путь в мир серьёзной аналитики.
Коротко о главном
Как мы уже не раз говорили, Power Bi Desktop – это основной инструмент для работы с данными и получением визуализаций, наряду с Power Bi Service и Power BI Mobile. Это ПО позволяет не только создавать Вашу личную коллекцию запросов, отчётов и подключений к данным, но и делиться аналитикой с пользователями, путём предоставления им доступа. В общем – мощный инструмент, с одной стороны, серьёзно упрощающий работу с данными, с другой – предоставляющий совершенно новые возможности для аналитики.
Для начала, рассмотрим основные принципы работы Power Bi Desktop. Софт позволяет подключиться к источнику данных (например, это может база данных в облачном хранилище или таблица Excel на вашем жёстком диске или и то и то одновременно), сформировать эти данные и в определённую модель и использовать её для создания отчётов. Затем вы можете сохранить всю проделанную работу (файлы Power BI Desktop имеют расширение .PBIX) и поделиться ею с коллегами. Т.е. в самом упрощённом виде работа с программой выглядит вот так:
Подключение к данным –> Формирование и объединение данных –> Построение отчётов –> Аналитика.
А теперь пройдёмся по пунктам.
Установка и начало работы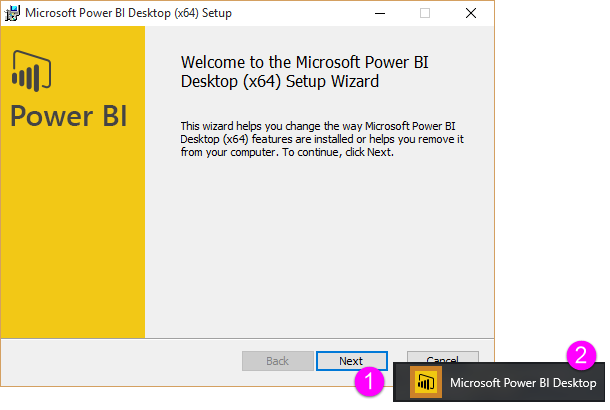
Само программное обеспечение Power BI Desktop можно как скачать с официального сайта, так и загрузить в службе Power BI – просто кликните на шестерёнку и выберете соответствующий пункт. Вас ждёт привычный мастер установки, ничего необычного:
 После успешной установки и открытия программы, Вы увидите экран приветствия, который можно тут же закрыть, чтобы начать работу в представлении Отчёт (одно из трёх возможных представлений Power BI). Или можно открыть отчёты, получить данные и посмотреть последние источники напрямую из экрана приветствия. Тоже, в общем, всё стандартно.
После успешной установки и открытия программы, Вы увидите экран приветствия, который можно тут же закрыть, чтобы начать работу в представлении Отчёт (одно из трёх возможных представлений Power BI). Или можно открыть отчёты, получить данные и посмотреть последние источники напрямую из экрана приветствия. Тоже, в общем, всё стандартно.
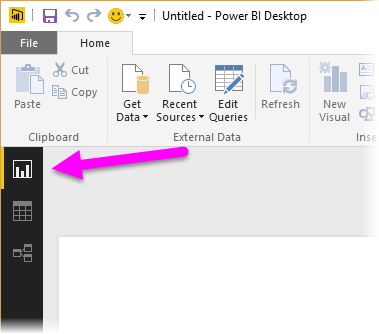 Для переключения между типом представления (Отчёт, Данные или Связи), достаточно кликнуть на один из трёх значков в верхнем левом углу экрана:
Для переключения между типом представления (Отчёт, Данные или Связи), достаточно кликнуть на один из трёх значков в верхнем левом углу экрана:
Подключение к данным
Логично, что для того, чтобы работать с данными, нужно к ним подключиться. Затем можно сформировать данные и только после этого создавать и просматривать отчёты. Для подключения к данным, достаточно просто указать их источник, кликнув на иконку «Get Data». В выпадающем списке Вы увидите перечень последних и популярных подключений, а при нажатии на пункт «More» сможете просмотреть и выбрать все доступные виды источников, распределённые по типам (ваши файлы, облачные хранилища или базы данных). Отдельно акцентируем ваше внимание на пункте «Other», который появляется в раскрывающемся окне – он предоставляет много интересных возможностей, начиная от поиска данных по введённому url-адресу, и заканчивая такими источниками, как Google Analytics, Facebook или MailChimp.
Допустим, вы хотите проанализировать данные с веб-сайта ваших конкурентов. Например, нашли их прайс и копируете ссылку на страничку, где он расположен. Переходим на вкладку «Web», вставляем ссылку, жмём «Ok» и видим, что в работу включился сервис Запрос, который обращается к сайту по скопированной ссылке и ищет там необходимую нам информацию. Если она там есть в какой-либо форме, которую понимает Power Bi, Навигатор сообщит нам об этом. Так, если Запрос обнаружит таблицу, мы это увидим и сможем выбрать её как источник данных, а Навигатор покажет нам превью выбранных данных, что очень удобно, когда источников данных на странице несколько, а выбрать необходимо лишь один.
Теперь искомую таблицу можно загрузить для аналитики в виде «как есть» или изменить в редакторе запросов. Важно, что в этом случае вы имеете возможность подготовить данные для отображения в удобном для вас виде, но исходная таблица при этом никак не изменится. В случае, если вы захотите подкорректировать данные перед их отображением и анализом и нажмёте Edit вместо Load (Изменить, а не Загрузить), – отображается редактор запросов.
Здесь вы можете переименовать столбцы или саму таблицу, преобразовать текстовые поля в числовые, удалить лишние строки и т.д. При этом все действия, которые вы производите – сродни написанию макроса для Excel, – для Power Bi это некая последовательность действий, которую нужно выполнять при загрузке этих данных. Что, конечно, очень удобно и избавляет нас от необходимости заново прописывать все изменения каждый раз, когда мы захотим проанализировать тот же источник данных. Это же относится и к случаю, когда кто-то использует ваш запрос (при условии, что он, конечно, открыт для общего доступа).
Если Вы захотите посмотреть или изменить ранее совершённые действия, Вы можете сделать это в разделе «Параметры запроса» («Query Settings»). Если эта вкладка не отображается на экране, её нужно просто включить в меню: Вид –> Показать –> Параметры запроса.
Важно: последовательность всех совершённых действий крайне важна, так как при удалении одного из них, последующие могут сформировать неверные данные. Или вообще не сформировать их.
Теперь, когда Вы сформировали все необходимые данные, Вы можете сохранить их и приступить к созданию отчётов в соответствующем представлении.
Работа с отчётами
Загрузка и настройка данных – всего лишь аналитическая прелюдия, самое интересное начинается именно в представлении Отчёт, которое имеет пять ключевых областей:
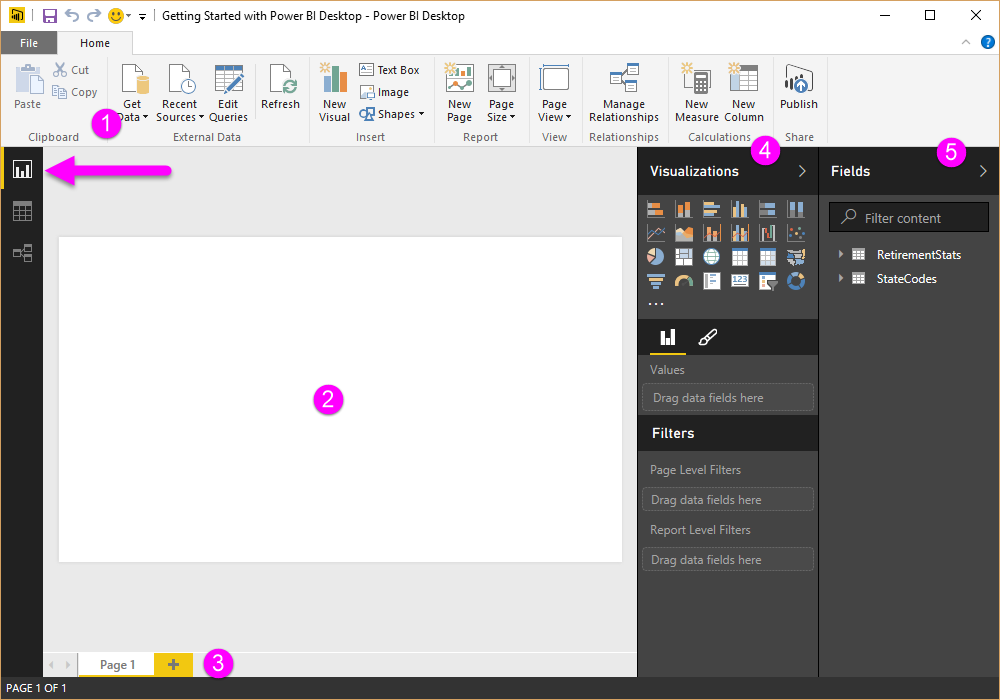
- Строка стандартных задач и иконок для управление отчётами и визуализациями;
- Непосредственно поле представления «Отчёт», где создаются и отображаются визуализации;
- Вкладки страниц по аналогии с листами Excel, где Вы можете выбирать отображаемые страницы отчётов и создавать новые;
- Поле «Визуализации», позволяющее настраивать отображающуюся информацию. О том, что можно делать с визуализациями (и какие они бывают) мы подробно писали тут;
- Область «Поля», позволяющая перетаскивать фильтры и различные элементы запросов в другие представления – Отчёт или Визуализации.
Подсказка: Если в текущий момент времени Вы не работаете с областями Визуализация и Поле или Вам нужно больше пространства для отображения визуализаций, Вы можете свернуть ненужные области, кликнув по стрелочкам «>» рядом с их названиями.
Для того, чтобы создать Вашу первую визуализацию, достаточно всего лишь перетащить одно из полей из области Поле в свободную область Отчёта. При этом Power BI самостоятельно подбирает наиболее подходящую визуализацию для выбранного поля, но, при желании, Вы всегда сможете изменить это представление, выбрав другой тип визуализации. Однако стоит учитывать, что не для всех данных возможно установить любой тип отображения. В частности, это относится к визуализациям типа «карта».
Поделись визуализацией своей
После окончания работы с отчётами (все данные сформированы и визуализации построены), Вы можете поделиться своей работой с коллегами, заказчиками или клиентами. Это можно сделать тремя различными способами:
- Опубликовать работу непосредственно в Power BI;
- Загрузить .PBIX файл из Power BI;
- Отправить сохранённый .PBIX файл по почте или через облачные хранилища как любой другой.
Для публикации работы непосредственно в Power BI, в нём есть специальная иконка, которая так и называется Publish, опубликовать. Теперь, при входе в Power BI, вы сможете найти ваши загруженные файлы в разделах службы Панели мониторинга, Отчеты и Наборы данных.
Или вы можете загрузить свой отчёт из службы Power BI – перейдите по ссылке https://app.powerbi.com чтобы открыть Power BI в Вашем браузере и в нижнем левом углу кликните на жёлтую пиктограмму «Получить данные» (Get Data). Далее просто выбираете источник данных (в описываемом случае это .PBIX файл и, соответственно, подраздел Files) и получаете сохранённый ранее отчёт.
И, наконец, Вы можете привычными действиями Файл –> Сохранить как (File –> Save as) сохранить ваш отчёт и отправить его по почте коллегам – просто кликните на значок «Поделиться» и ПО само предложит вам ввести электронный адрес и написать сообщение.
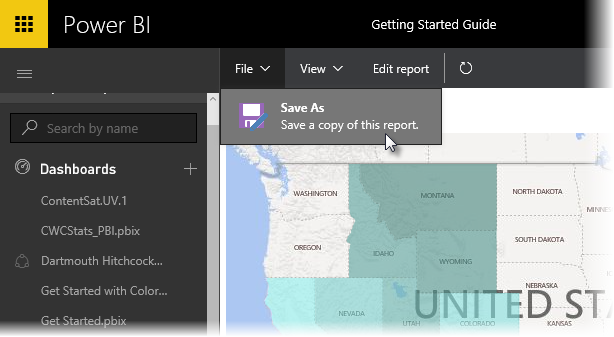
Профит!
В следующих статьях мы продолжим знакомить Вас с тонкостями работы в Power BI и более подробно рассмотрим его рабочую область. Если у Вас нет времени учиться или Вам нужен профессиональный результата прямо сейчас – Вам сюда.