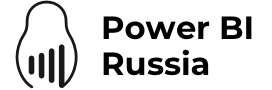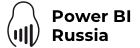В этой статье мы рассмотрим традиционные ежемесячные обновления Power BI Desktop, в числе которых на июнь приходятся развитие представления Отчёт, изменения в загрузки данных и большое количество небольших апдейтов в параметрах запросов. Поехали!
Представление Отчёт
Контурная карта
Одной из главных новинок в текущем обновлении является новая визуализация Shape Map. Назовём её условно «контурная карта», потому как официальных релизов на русском языке (ровно как и переводов названий) в рунете пока нет, а обращаться с этим инструментом уже как-то надо. Строго говоря, это ещё не отдельная и полноценная визуализация, а превью карты, работа над которым продолжается и уже в ближайших апдейтах разработчики обещают нам отлаженную версию с расширенными настройками. Пока же мы расскажем о том, что это такое и зачем это нужно.
 А нужна контурная карта для того, чтобы отображать относительные сравнения областей. Тогда как обычные карты (и их визуализации в Power BI) показывают точные значения на конкретных географических координатах, Shape Map призвана показать вам различия значений, привязанных к областям, путём раскрашивания их в разные цвета. Скажем, жёлтый цвет говорит о том, что план продаж по региону ещё не выполнен, а зелёный – о том, что план выполнен на 100 или более процентов.
А нужна контурная карта для того, чтобы отображать относительные сравнения областей. Тогда как обычные карты (и их визуализации в Power BI) показывают точные значения на конкретных географических координатах, Shape Map призвана показать вам различия значений, привязанных к областям, путём раскрашивания их в разные цвета. Скажем, жёлтый цвет говорит о том, что план продаж по региону ещё не выполнен, а зелёный – о том, что план выполнен на 100 или более процентов.
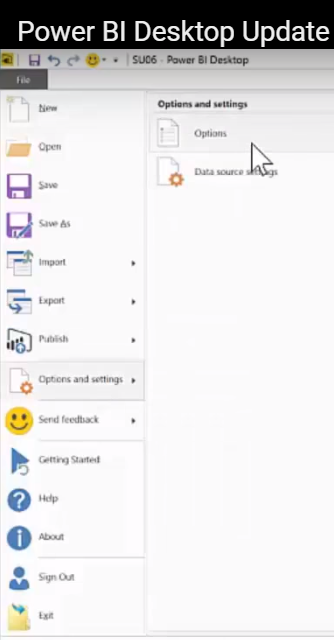 Обратите внимание, что для отображения контурной карты её необходимо активировать. Для этого в меню опций (File -> Options and Settings -> Options) найдите пункт Особенности предварительного просмотра (Preview Features в подменю «Global») и поставьте галочку напротив контурной карты (Shape Map Visual):
Обратите внимание, что для отображения контурной карты её необходимо активировать. Для этого в меню опций (File -> Options and Settings -> Options) найдите пункт Особенности предварительного просмотра (Preview Features в подменю «Global») и поставьте галочку напротив контурной карты (Shape Map Visual):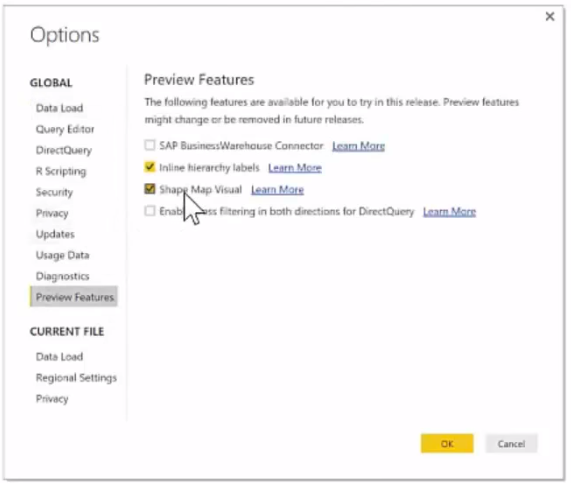
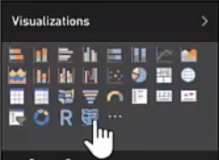 Если Вы сделали правильно (а мы в Вас не сомневаемся), то в поле визуализаций появится новый значок, который позволит добавлять контурную карту в отчёт:
Если Вы сделали правильно (а мы в Вас не сомневаемся), то в поле визуализаций появится новый значок, который позволит добавлять контурную карту в отчёт:
Учитывая, что теперь мы будем работать с географическими данными, у нас присутствует некий базовый набор соответствующих данных, для отображения которых на карте нам нужно всего лишь перетащить их в поле Location:
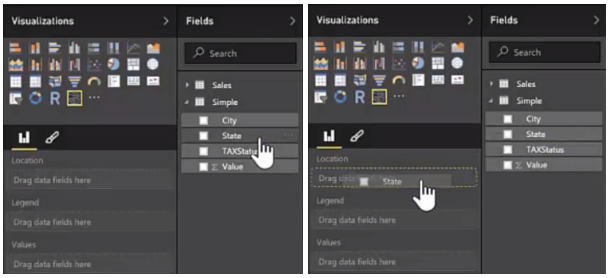
Аналогично для считывания значений необходимо перетащить их в поле Values:
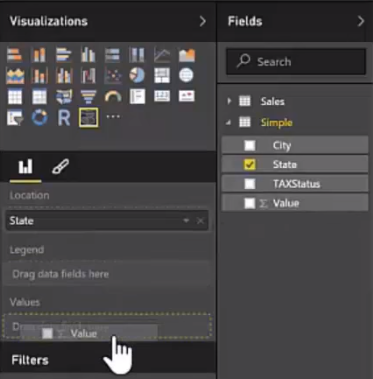
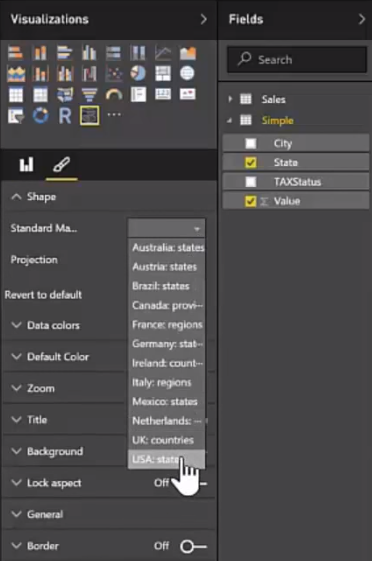 После чего на соответствующих данных появятся жёлтые чекбоксы с галочками внутри. Так Power BI показывает нам о том, что данные учтены и готовы к отображению. Осталось лишь выбрать карту для показа. Сделать это нужно в настройках карты:
После чего на соответствующих данных появятся жёлтые чекбоксы с галочками внутри. Так Power BI показывает нам о том, что данные учтены и готовы к отображению. Осталось лишь выбрать карту для показа. Сделать это нужно в настройках карты:
В настоящий момент доступно не так много проекций, однако разработчики обещают как дополнять существующий набор базовых карт, так и работать над другими нововведениями.
А пока вы, по аналогии с похожими визуализациями, можете настраивать типы отображений данных (values) – градиентом или сплошной заливкой, выбирать цвета и изменять саму карту – растягивать, приближать и удалять и т.д.:
Вы также можете настроить отображение легенды на вашей карте. Для этого нужно перетащить соответствующий тип данных в поле Legend по аналогии с полями Location и Values:
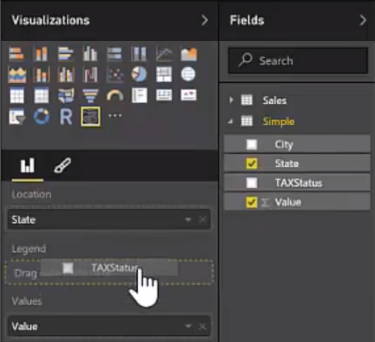
Поисковые ограничители
Для оперативного и удобного поиска данных в июньском обновлении доступна новая функция. Для её использования Вам необходимо всего лишь нажать на троеточие возле списка, в котором вы хотите осуществить поиск и добавить поисковую строку, путём клика на «Search»:

Это позволит быстро фильтровать большие данные в появившейся строке поиска:
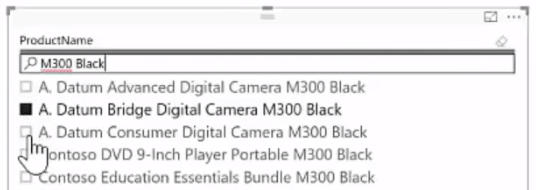
Конфигурация линейной диаграммы
По словам разработчиков, от пользователей поступали жалобы на чрезмерное количество меток при использовании больших данных в линейной диаграмме. Что ж, проблема решена – теперь Вы можете ограничивать плотность расстановки меток в визуализации. Для этого необходимо открыть субменю «Data Labels» в настройках диаграммы и установить плотность отображения меток ползунком «Label Density»:
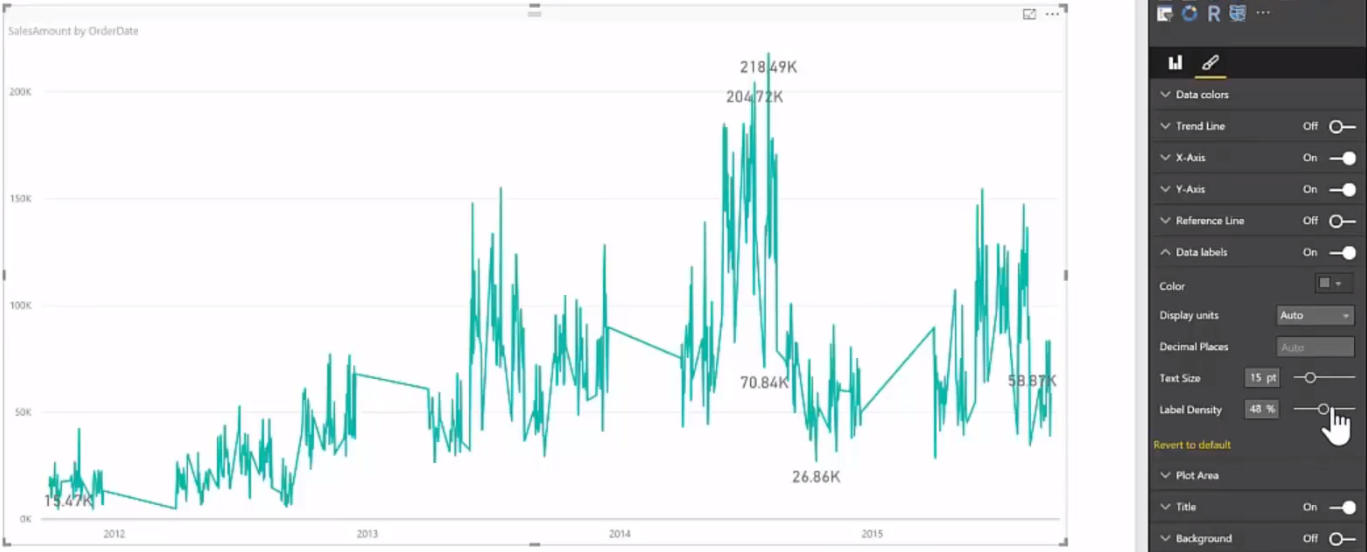
Новая точка входа в аккаунт
Теперь залогиниться в Power BI Desktop стало ещё проще – при появлении стартового окна пользователю будет предложено сразу войти в аккаунт:

 Ещё одним маленьким обновлением в этой области стало появление краткой информации о рабочем аккаунте в правом верхнем углу, при клике на который вы можете сразу зайти в меню настроек, переключить аккаунт или обратиться в службу Power BI service:
Ещё одним маленьким обновлением в этой области стало появление краткой информации о рабочем аккаунте в правом верхнем углу, при клике на который вы можете сразу зайти в меню настроек, переключить аккаунт или обратиться в службу Power BI service:
Доступ к данным
Расширенные настройки безопасности и доступа
Теперь Вы можете защищать Ваши сведения путём настройки уровня доступа к различным данным. Определите роли с параметрами доступа в соответствующем менеджере Power BI Desktop (субменю «Manage Role» на вкладке Modellin) и впоследствии просто применяйте их как в Power BI Desktop, так и в Power BI Service.
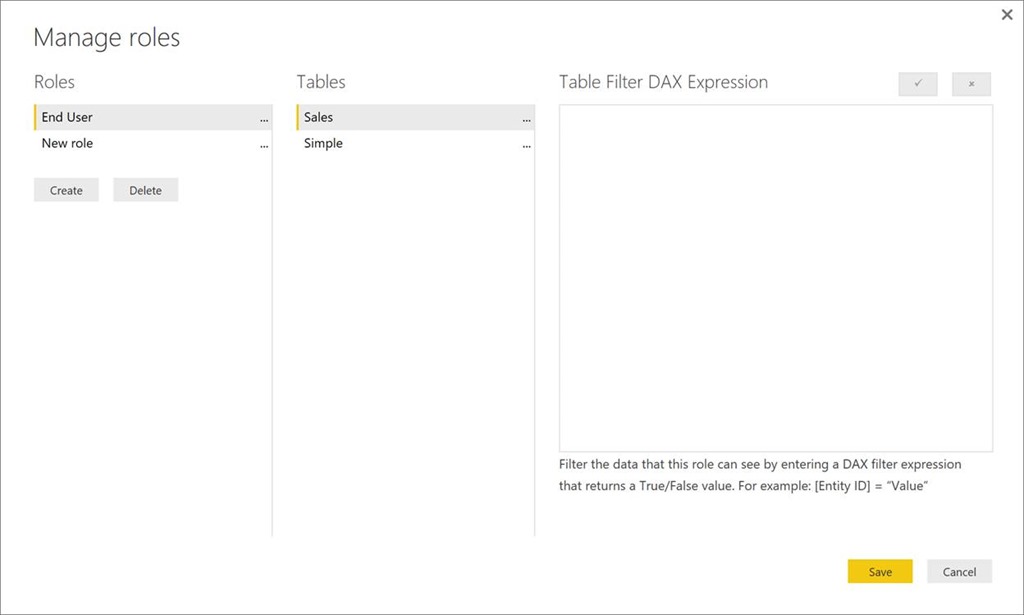
Новый коннектор данных: Azure enterprise
Теперь Вы можете использовать информацию из своих Azure-аккаунтов и строить отчёты с использованием нового коннектора данных Azure enterprise. Настройка доступна в меню получения данных («Get Data») во вкладке онлайн сервисов («Online Services».) Подробнее об этих и других коннекторах мы уже писали вот тут.
Расширенные настройки для SAP BW и HANA коннекторов данных
С этого месяца для коннекторов данных SAP BW и HANA доступны:
- Мультивыбор параметров и переменных (доступно через меню навигатора):

- Поддержка иерархий для коннектора SAP BW (теперь можно выбирать несколько «подветвей» одним кликом):

Расширенные настройки для odata-коннектора данных
В подразделе «Advanced Options» появилась возможность настройки импорта Open Type столбцов:

Расширенные настройки для DB-коннектора данных
С обновлением Power BI Desktop в настройках коннектора «Access Database» появилось подменю «select related tables», которое позволяет выбрать все связанные таблицы в навигаторе. Т.е. при клике на этот чекбокс будут выбраны все таблицы, имеющие непосредственную связь с любой из уже выбранных.
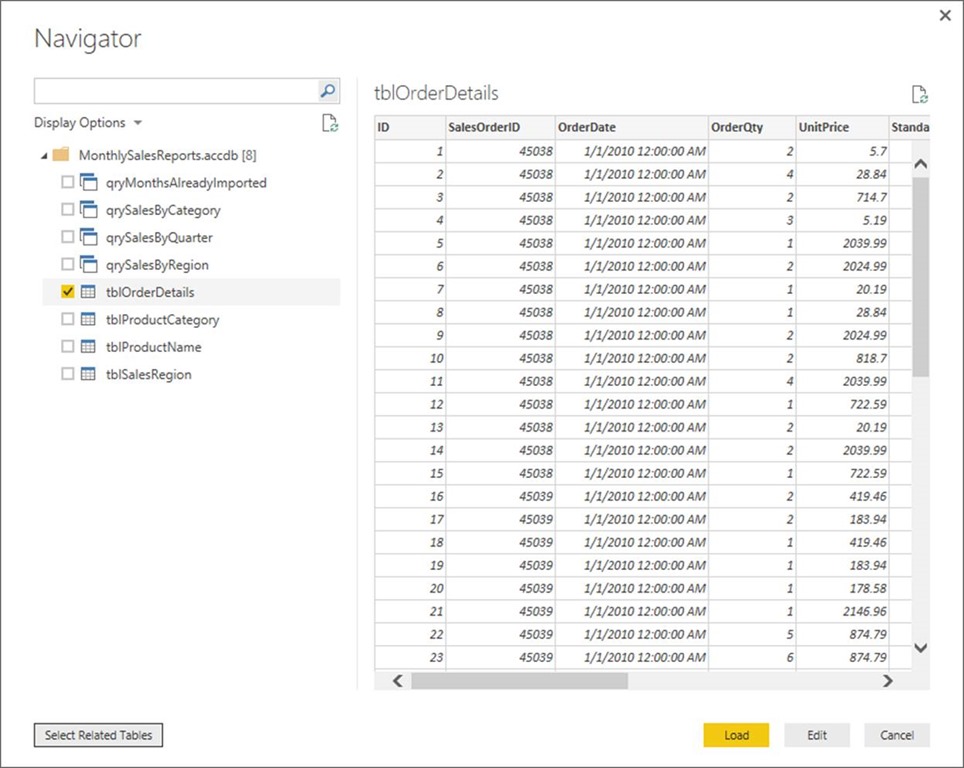
Параметры Запросов
Шаблоны: опция загрузить/редактировать
При импорте шаблона в Power BI Desktop пользователи после выбора определённых параметров теперь могут выбрать – загрузить или отредактировать их в шаблоне. Это позволяет переключиться в редактор Запросов для дополнительных преобразований данных перед инициацией загрузки полного набора данных:
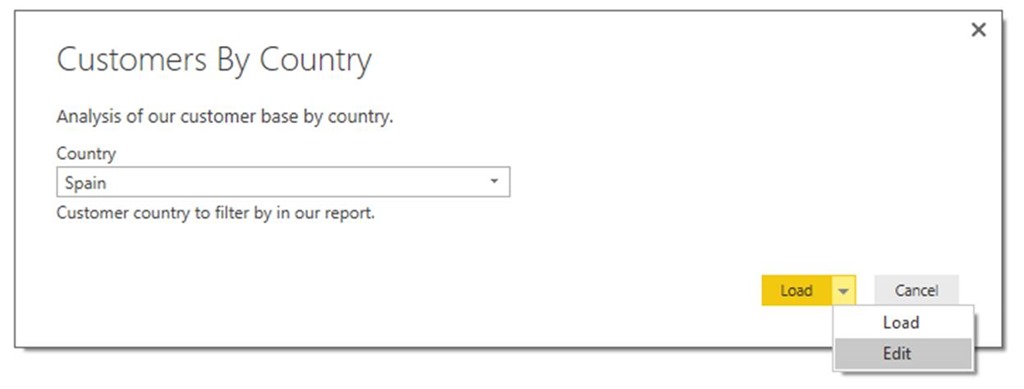
Улучшения параметра запроса
Теперь Вам доступны две новых надстройки параметров запроса:
- Опция “всегда разрешать параметризацию” во вкладке «Вид» («View») в Редакторе Запроса. Эта функция в коннекторе данных и диалоговых окнах преобразования позволяет включить выбор параметров («Parameter selection») без необходимости предварительного создания самого параметра. Раньше такое было возможно, только если в загруженном Вами файле PBIX уже существовал по крайней мере один параметр, с которым Вы хотите работать:
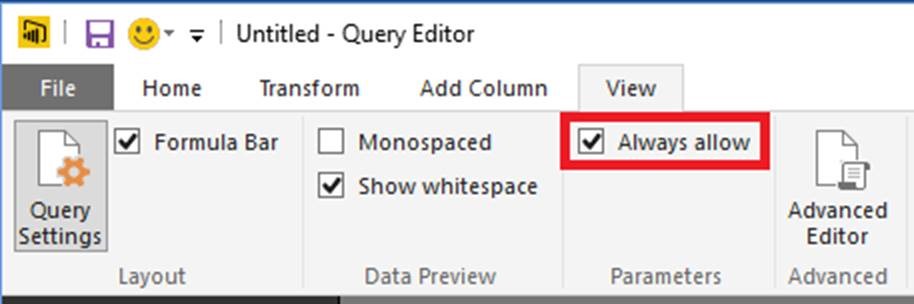
- Создание нового параметра непосредственно в контексте. Т.е. непосредственно в том месте, где Вы хотите его видеть. Т.е., фактически, в любом:
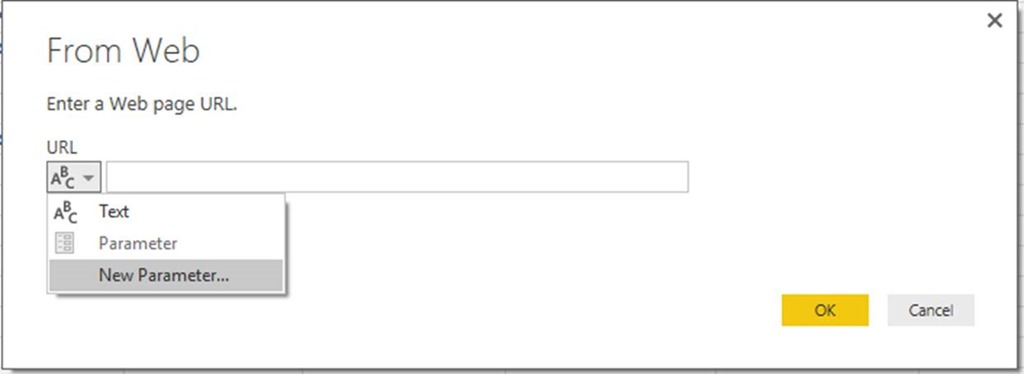
Изменения в шагах запросов
Два небольших изменения в параметризации шагов запросов касаются возможности принудительного назначения английского языка и добавления описания при создании шагов (Query Steps).
Первое изменение было вызвано тем, что при создании новых шагов, их имена всегда генерировались на языке оригинала установки (т.е. если вы установили испанскую версию Power BI, то и шаги у вас будут на испанском). И, как оказалось, это не всегда удобно для тех, кто делится своей работой с носителями других языков, имеющих другие версии Power BI, т.к. при внесении изменений в уже созданный документ на другом языке, Вы в итоге получаете «мультиязычную версию» отчёта. Теперь же можно принудительно включить англоязычные названия в меню глобальных настроек (File -> Options -> Global). Вполне логично, что отображается это меню только в версиях, отличных от ангоязычной.
Второе изменение предполагает возможность создания описаний для самих шагов запроса, тогда как ранее создать описание можно было только для самих запросов, но не для расписанных внутри них шагов. Описание доступно в субменю «Properties».
Трансформация данных
Три новых изменения в работе с данными позволяют:
- Извлекать день недели и месяц из столбцов Дата/Время. Обратите внимание, что дата будет соответствовать вашим локальным установкам, посмотреть которые можно вот тут: File -> Options -> Current File -> Regional Settings.
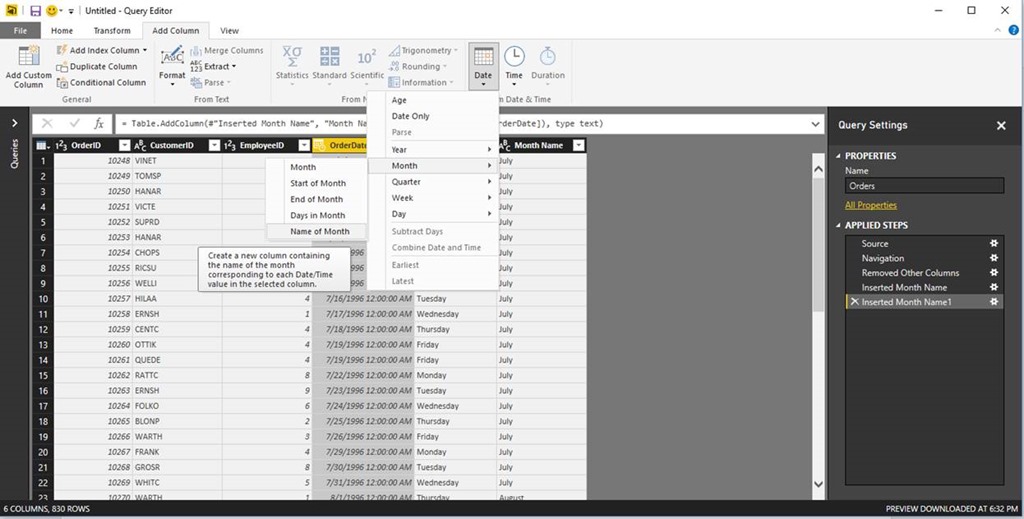
- Выполнять слияние даты и времени в один столбец. Доступно после выделения соответствующих столбцов и нажатия на «Combine Date and Time» в меню:

- Извлекать время начала/окончания. Также доступно во вкладках трансформирования и добавления столбцов («Transform» и «Add Column») при нажатии на меню Time->Hour:
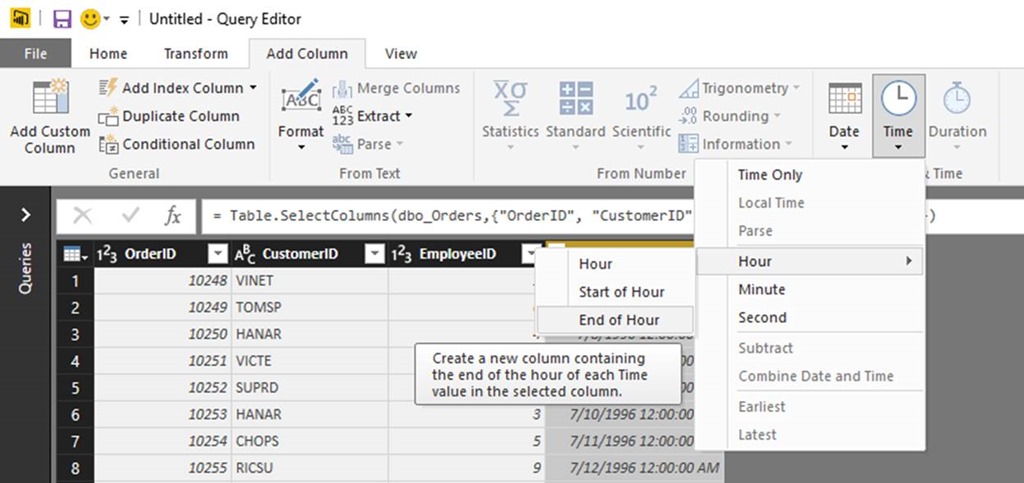
На этом разбор июньских апдейтов закончен, если у вас остались вопросы, вы можете задать их профессионалам.
Оставайтесь с нами, мы только начали!