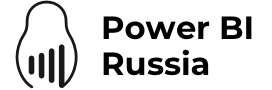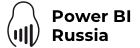В предыдущей публикации мы рассказали об инструменте Power BI Desktop, который дает возможность создавать наглядные интерактивные отчеты. Но после их создания справедливо задуматься о том, как эти отчеты использовать дальше. На этот вопрос мы постараемся ответить в этой статье. Если говорить конкретнее, то здесь речь пойдет об онлайн-сервисе Power BI (Power BI Service или служба Power BI) и мобильном приложении Power BI.
Онлайн-сервис Power BI — это облачная служба бизнес-аналитики, в большей степени предназначенная для публикации в ней отчетов из Power BI Desktop и совместного использования (просмотр и взаимодействие с данными) отчета с другими пользователями.
Прежде чем осуществлять публикацию своих отчетов в сервисе, необходимо в нем зарегистрироваться. Для этого, на сайте регистрации в предлагаемом окне, нужно ввести рабочий или учебный адрес (не личный, т.е. не подойдут адреса, зарегистрированные на общедоступных сервисах, имеющие домен типа gmail.com, outlook.com, mail.ru и т.д.) электронной почты и нажать кнопку «Регистрация».

После прохождения регистрации вы сможете опубликовать отчет в сервисе, нажав на кнопку «Опубликовать».

Далее появится окно с выбором целевой папки (место, в котором будет хранится опубликованный отчет).
По завершению процесса, появится ссылка,
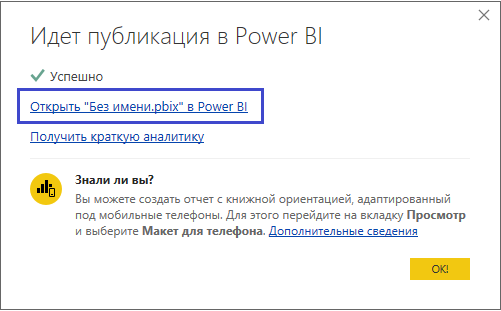
нажав на которую, вы будете перенаправлены в сервис, где отобразится ваш отчет.
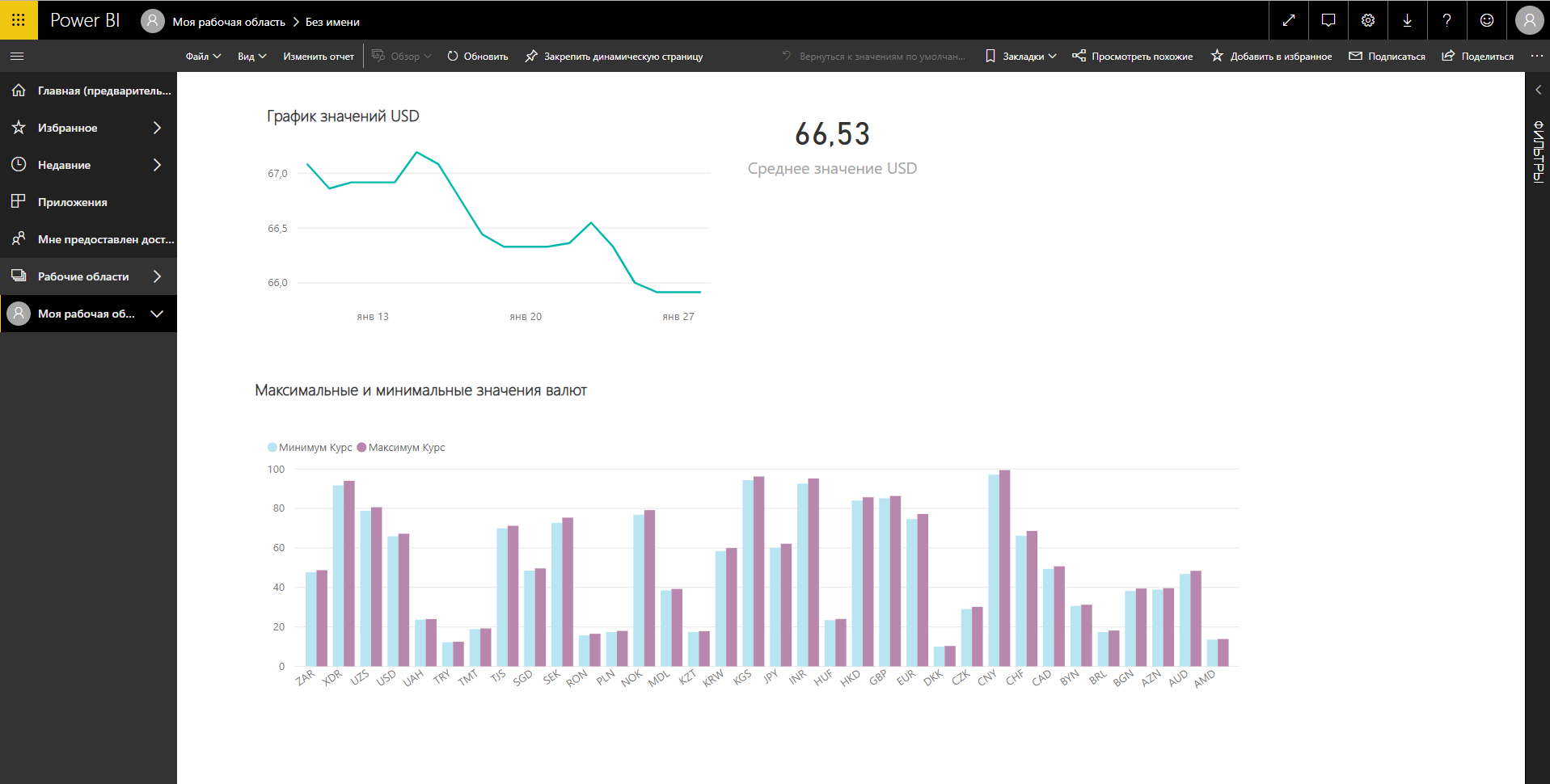
После этого стоит позаботиться о поддержании данных в актуальном состоянии.
Плановое обновление данных
Чтобы, например, к началу рабочего дня, иметь возможность работать со “свежими” данными, нужно настроить их автоматическое обновление. Для этого разверните вашу рабочую область, на уровне «Наборы данных» нажмите напротив названия своего проекта на многоточие ![]() и выберите «Запланировать обновление».
и выберите «Запланировать обновление».

Если в качестве источника данных вы используете облачные хранилища, то можно настроить прямое подключение, указав необходимые для этого сведения.
Рассмотрим этот процесс на примере отчета на данных сервиса myBI Connect.
В разделе «Учетные данные источников данных» выбираем «Изменить учетные данные».
Информация о сервере и названии хранилища сохранилась в файле проекта, поэтому соответствующие поля автоматически определились и их изменить нельзя, но имя пользователя и пароль необходимо ввести повторно. Для подключения по логину и паролю используется простой способ авторизации — Basic, поэтому нужно выбрать соответствующий элемент в пункте «Способ проверки подлинности».
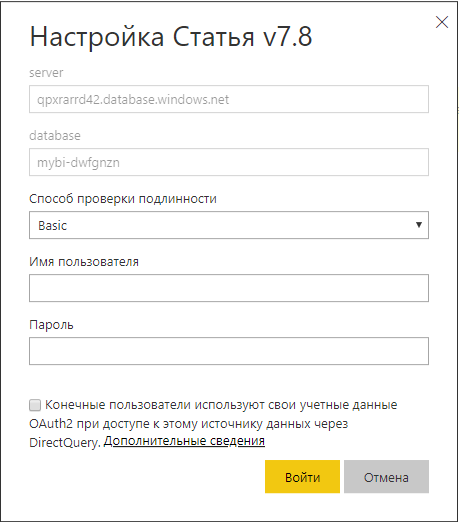
Затем вы можете перейти в раздел «Запланировать обновление», включить поддержание актуальных данных, выбрать периодичность и время обновления.
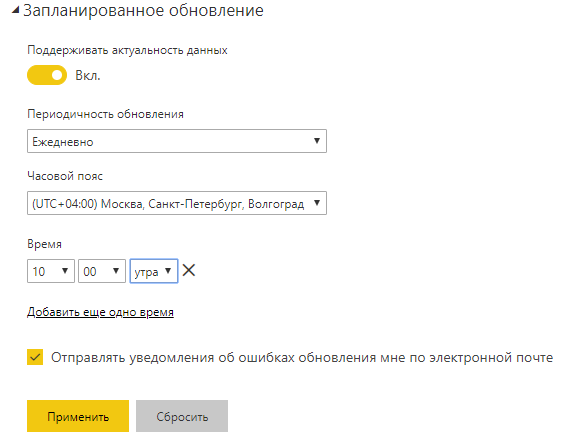
Теперь данные в отчете будут обновляться по указанному расписанию, и вы будете иметь актуальную информацию для анализа.
Но, если вы использовали локальный источник данных (когда данные хранятся на стороне пользователя, например, на его компьютере), то перед тем, как приступать к планированию обновления, вам придется подключить шлюз данных.

Подробнее об этом, вы можете почитать в документации Microsoft.
Мы упоминали ранее, что сервис PBI предназначен в большей степени для предоставления общего доступа другим пользователям к вашим отчетам и публикации их в интернете. Давайте рассмотрим, как это сделать.
Общий доступ
Раздел “Моя рабочая область” — это личное ваше пространство для работы над своими проектами, доступ к которым имеете только вы.
Чтобы предоставить доступ вашим коллегам, нажмите на «Поделиться» ![]() . Откроется окно, в котором надо ввести электронный адрес (аккаунт Power BI) того, кому вы хотите дать доступ.
. Откроется окно, в котором надо ввести электронный адрес (аккаунт Power BI) того, кому вы хотите дать доступ.
Теперь этот пользователь сможет просматривать, доступный ему отчет, и взаимодействовать с ним, но не сможет ничего в нем менять.
Коллеги из вашей организации также могут делиться вашим отчетом, если вы дали такое разрешение.
Если вы хотите изменить права или вообще удалить доступ кому-либо, то нужно нажать на, упомянутое многоточие, и выбрать пункт «Управление разрешениями».
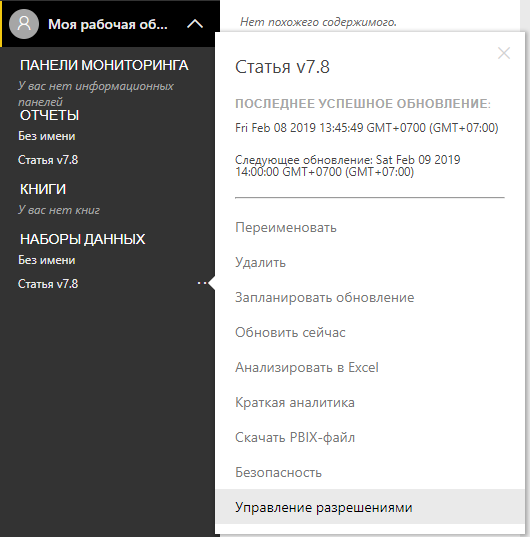
В следующем окне, нажав на многоточие, выберите нужное действие:
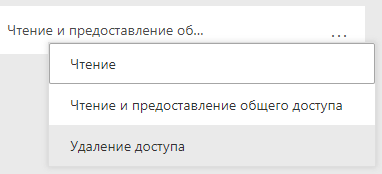
Данный функционал полезен, например, когда созданием отчета занимается один человек, но с информацией, которая в нем содержится, должны работать его коллеги.
Кроме этого, существует возможность ограничить отображаемые данные на уровне самого отчета, в зависимости от роли пользователя, для этого нужно использовать настройки безопасности на уровне строк (RLS). Благодаря этому коллеги будут видеть только те данные, которые для них предназначены. Например, региональный менеджер будет видеть информацию, касающуюся только его региона, или руководитель отдела — информацию, относящуюся только к его компетенции. Хотя отчет для разных ролей будет один и тот же.
Настройка правил отображения данных происходит в Power BI Desktop с помощью выражений DAX и определяется в ролях.
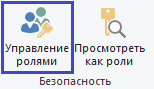
В области «Выражение DAX фильтра таблицы» пишется конструкция вида: [Столбец] = «Значение» для конкретной таблицы и сохраняется в отчете.

Само же назначение пользователей на роли осуществляется в службе Power BI в разделе «Безопасность».
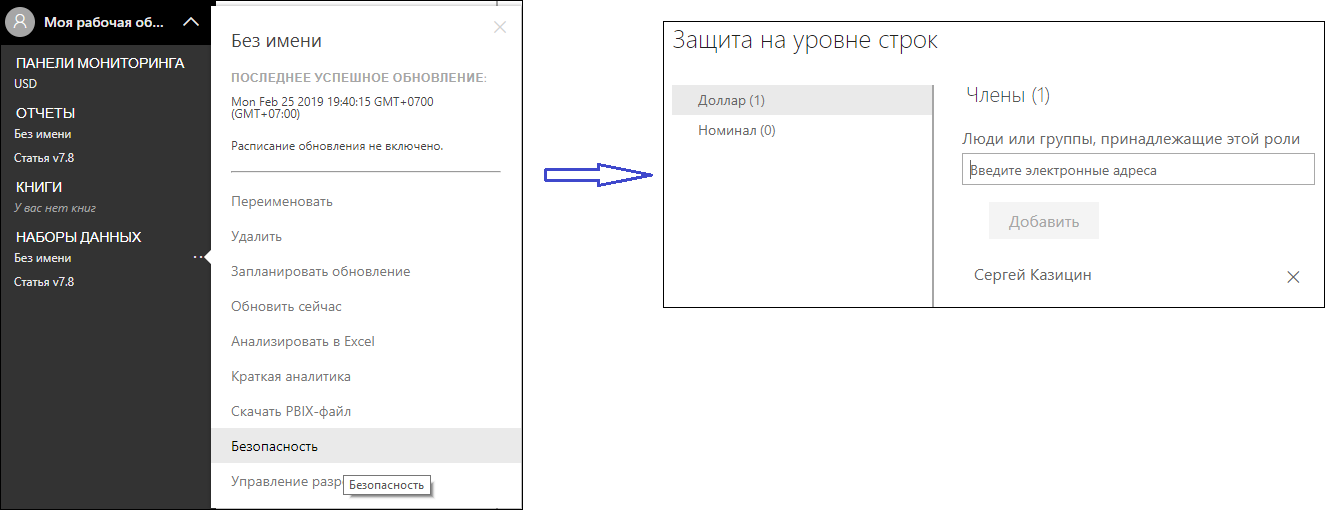
В соответствующем окне необходимо ввести электронные адреса участников, которые должны быть из вашей организации.
Таким образом, создание RLS состоит из двух частей:
- Установка правил в PBI Desktop и публикация отчета. На данном этапе определяются лишь условия, по которым в сервисе будет осуществляться фильтрация данных.
- Распределение пользователей по ролям в службе PBI.
Публикация в интернете
В ситуации, когда вам необходимо разместить отчет на каком-либо сайте (как это сделано на страницах нашего блога), с которыми могли бы взаимодействовать (переключаться между элементами и прочее) все его посетители, вам поможет функция публикации в интернете.
В меню файл нажмите на “»Опубликовать в интернете».
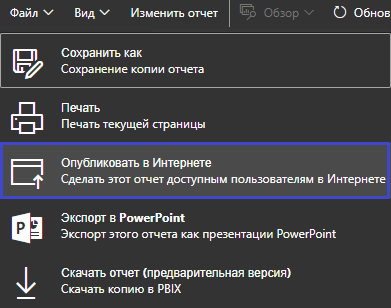
Появится окно с предложением создать код внедрения.
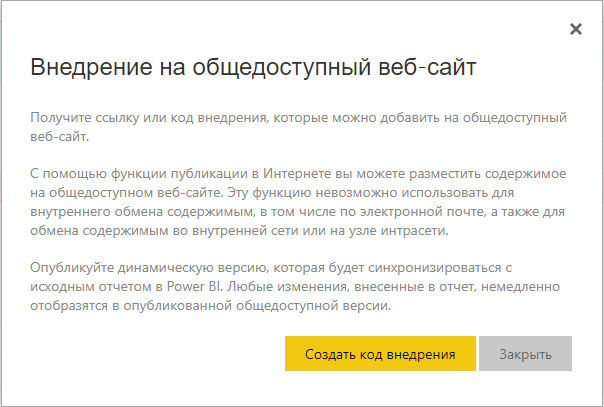
После этого будет сгенерирована ссылка, которую вы можете отправить по электронной почте кому-либо, и HTML — код, который можно вставить на необходимую страницу.
Теперь любые изменения в самом отчете отразятся на соответствующем сайте.
Важно знать, что в этом случае, абсолютно любой пользователь, который имеет доступ к интернету, сможет получить информацию, содержащуюся в отчете. Поэтому будьте с этим осторожны, и перед тем, как воспользоваться этой функцией, убедитесь, что вы имеете на это право.
Чтобы удалить код, в меню настроек нажмите на «Управление кодами внедрения».
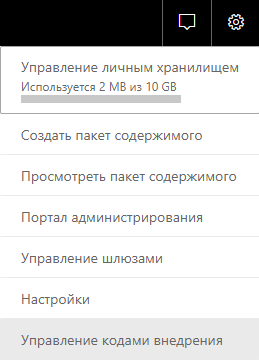
Затем в нужной строке нажмите на многоточие и выберите «Удалить».
Панель мониторинга (Dashboard)
На панели мониторинга отображается всего одна страница из одного или нескольких отчетов с наиболее важными визуализациями (плитками), а при клике на какую-нибудь из них, открывается полный отчет для более глубокого анализа.
Это очень полезный функционал. Например, с его помощью руководитель на одной панели может видеть данные из финансового, маркетингового и производственного отчетов.
Чтобы «собрать» панель мониторинга из нужных нам визуализаций, наведите на нужный вам элемент и нажмите на изображение канцелярской кнопки.

Далее пишем название новой информационной панели и нажимаем кнопку «Закрепить».
В разделе «Моя рабочая область» появится созданный дашборд с прикрепленным элементом.
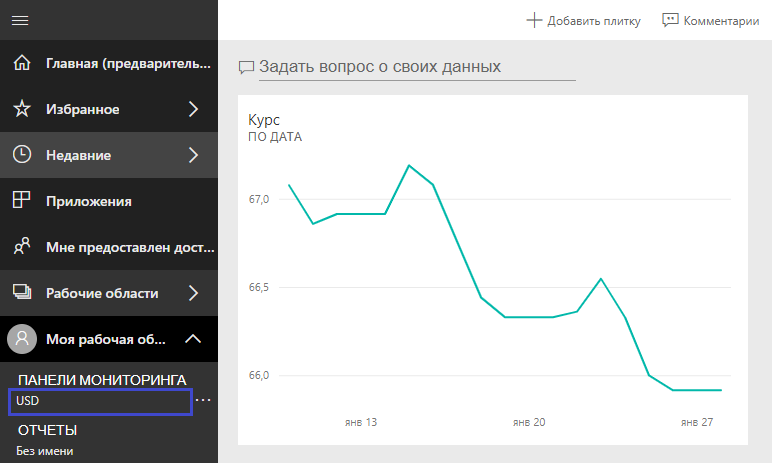
Элемент можно передвигать и изменять его форму.
Также можно закрепить целую страницу отчета на дашборде. Для этого нажмите на «Закрепить динамическую страницу» и вся страница отобразится на панели мониторинга.
![]()
Далее вы можете аналогичным образом предоставить доступ к информационной панели другим пользователям.
Приложение для мобильных устройств
Благодаря приложению Power BI Mobile вы всегда будете иметь доступ к данным с вашего мобильного устройства. Это удобно, если вы находитесь в поездке или в другом месте, где у вас нет возможности использовать ПК.
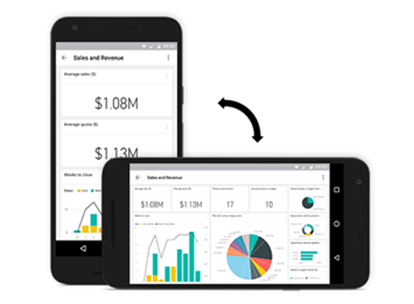
Приложение доступно для IOS или Android. В нем есть возможность делать заметки и отправлять их коллегам. С помощью этого можно указывать пользователям на ошибки, давать советы и прочее. Чтобы этим воспользоваться, выберите нужную плитку и нажмите на значок ручки, затем добавьте, что считаете нужным.
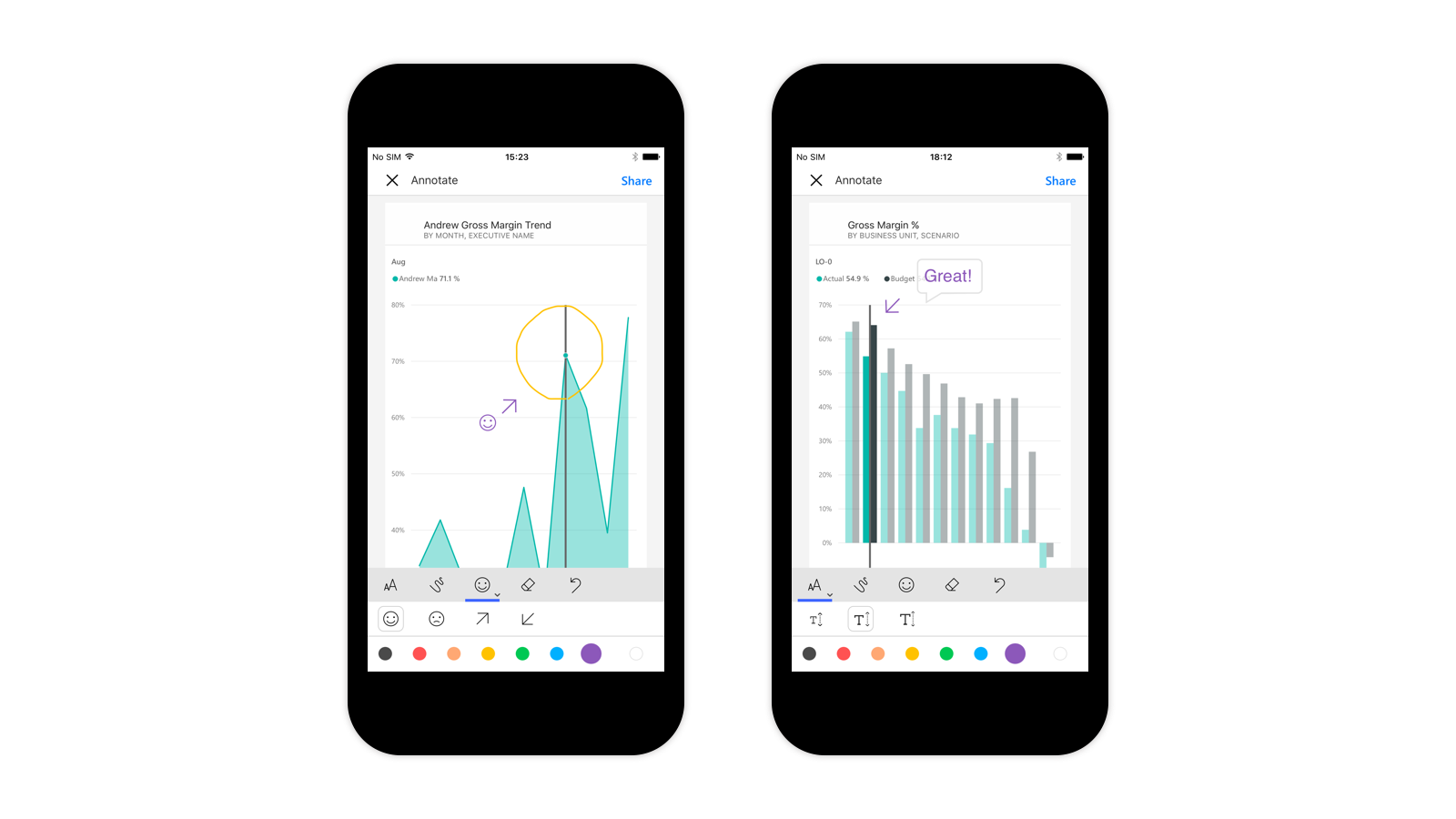
Отправьте заметку по электронной почте, и ваш коллега получит ссылку с изображением на нее.
В дополнение ко всему, вы можете обмениваться комментариями к информационной панели в целом или к отдельным ее элементам с людьми, которым открыт к ней доступ, нажав на  .
.
Используя приложение Power BI Mobile, вы всегда будете в курсе последней информации по вашему делу и сможете принимать управленческие решения или реагировать на изменения даже не находясь непосредственно на рабочем месте.
Таким образом, мы рассмотрели основные продукты, входящие в Microsoft Power BI: Power BI Desktop (ссылка), онлайн-сервис Power BI, Power BI Mobile. Создавайте отчеты в Power BI Desktop, публикуйте их в онлайн-сервис Power BI для совместного использования с коллегами, получайте доступ к своим отчетам из приложения Power BI Mobile, где бы вы не были. Но еще раз напомним вам о том, что каждая из частей Power BI должна использоваться по своему прямому назначению, в частности, несмотря на то, что в онлайн-сервисе есть элементарный функционал по созданию отчетов, его необходимо использовать именно для просмотра готового отчета с целью его анализа.
Мы надеемся, что по итогам серии ознакомительных публикаций (ссылки), мы создали у вас представление о полезном Self-Service инструменте Microsoft Power BI: когда и как его можно использовать и что делать далее с готовым отчетом. В дальнейшем мы рассмотрим темы, относящиеся к более прикладному использованию PBI.
Если у вас остались вопросы или другие комментарии, оставляйте их под этой статьей.